# Шаблоны печати
В системе Киберсофт.Здоровье имеется возможность печати документов по заданным шаблонам.
Раздел Шаблоны печати доступен Меню→Настройки→Шаблоны печати в системе Киберсофт.Здоровье.
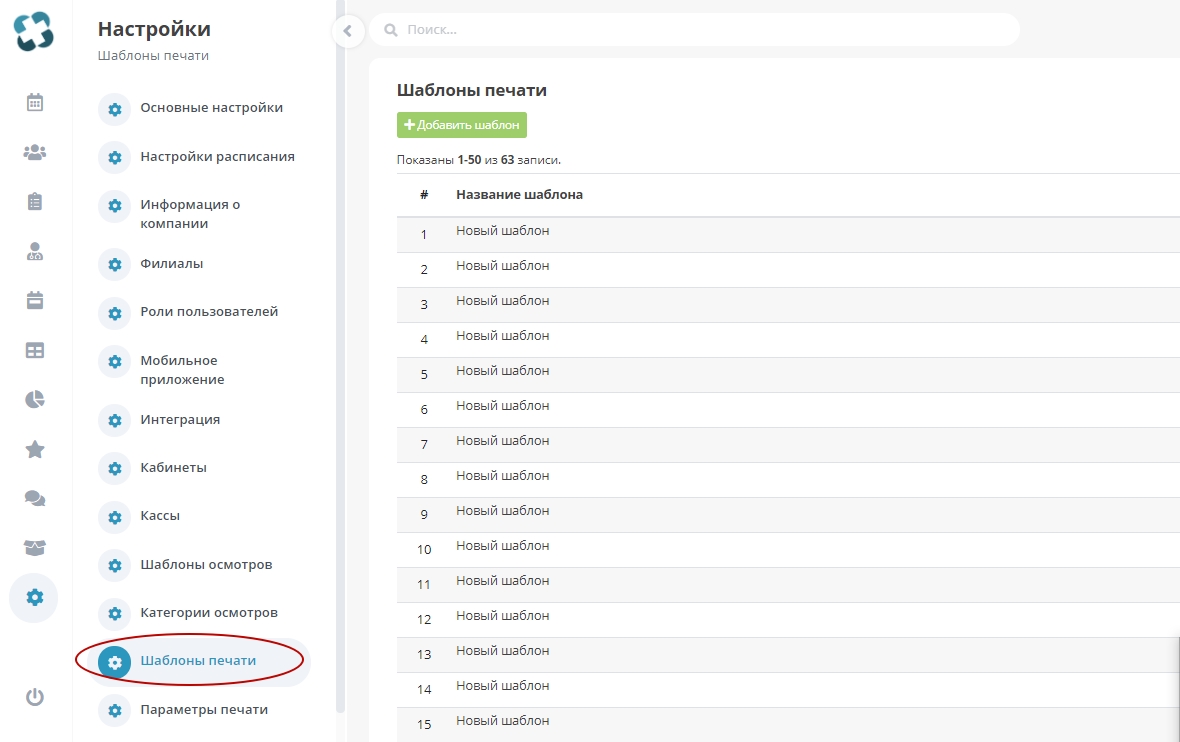
Для добавления нового шаблона документа, нажмите Добавить шаблон.
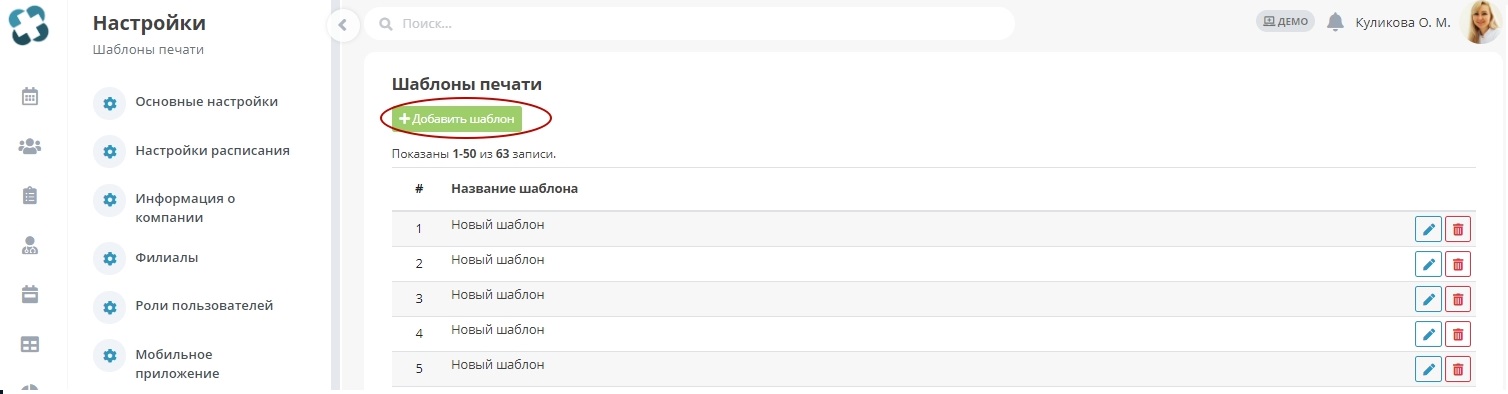
Рассмотрим алгоритм создания нового шаблона документа. Нажмите Добавить шаблон в верхней части раздела и заполните поля:
Название шаблона
Введите понятное и удобное для использования название шаблона, оно будет отображаться в списке шаблонов при формировании документов.
Задайте ориентацию документа (вертикальную или горизонтальную).
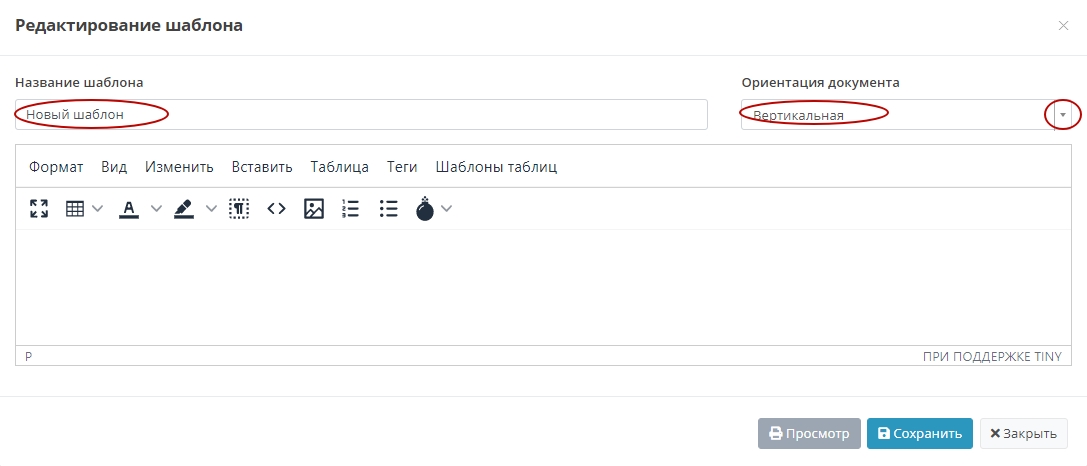
Под заголовком шаблона вам доступен удобный текстовый редактор с множеством функций работы над текстом, графическими изображениями и другими элементами.
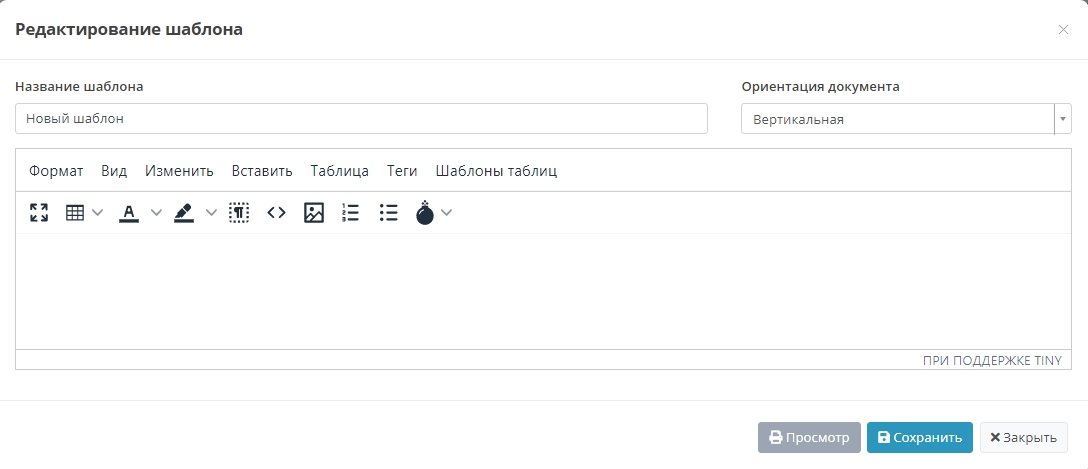
Рассмотрим функциональные возможности раздела панели инстументов Формат.
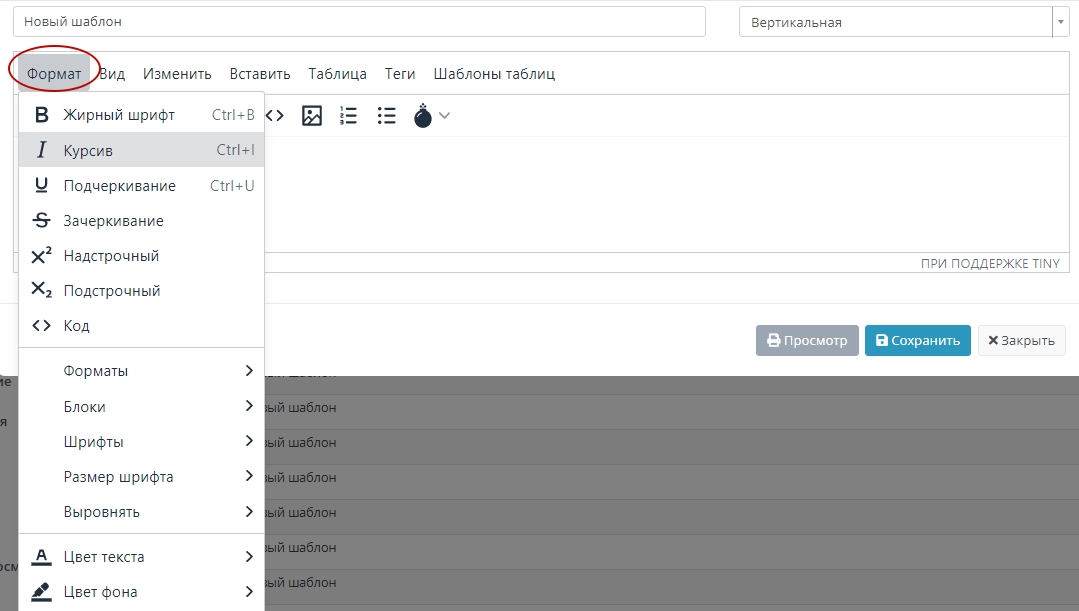
Для работы с текстом, его необходимо выделить. Если необходимо выделить определенный участок текста, то можно зажать кнопку Shift и нажать левую кнопку мыши. Если необходимо выделить разные участки текста, то необходимо зажать кнопку Ctrl и нажать левую кнопку мыши. Одновременное нажатие клавиш Ctrl+a позволяет выделить весь текст документа.
Для того чтобы сделать начертание текста в шаблоне документа полужирным: из выпадающего списка меню Формат на панели инструментов, выберите B Жирный шрифт или нажмите Ctrl+B
Для того чтобы сделать начертание текста в шаблоне документа курсивом: из выпадающего списка меню Формат на панели инструментов, выберите I Курсив или нажмите Ctrl+I
Если вы хотите подчеркнуть текст в шаблоне документа: из выпадающего списка меню Формат панели инструментов, выберите U Подчеркивание или нажмите Ctrl+U.
Для того чтобы зачеркнуть текст в шаблоне документа: из выпадающего списка меню Формат на панели инструментов, выберите Зачеркивание.
Если вы хотите сделать надстрочный индекс, то из выпадающего списка меню Формат на панели инструментов, выберите x² Надстрочный. Если необходим подстрочный индекс, то из выпадающего списка меню Формат на панели инструментов, выберите х₂ Подстрочный.
Для вставки кода в макет документа, из выпадающего списка меню Формат на панели инструментов, выберите Код.
Вкладка Формат→Форматы позволяет выбрать из выпадающего списка:
Заголовки (оформление стиля заголовка)
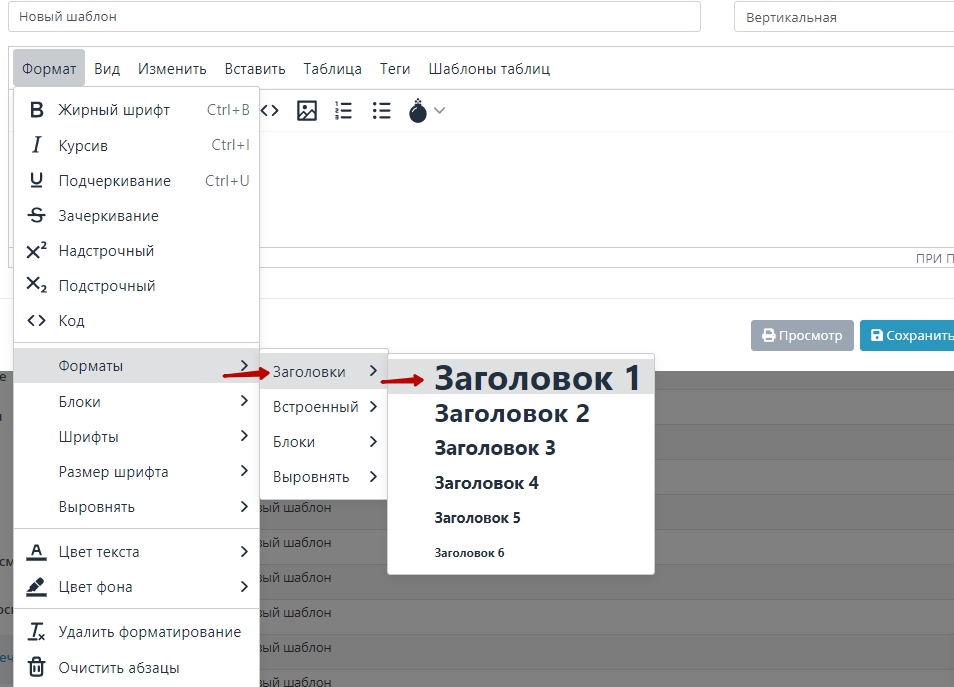
Вкладка Формат→Форматы→Встроенный (позволяет выбрать стиль шрифта: жирный, курсив, подчеркивание, зачеркивание, надстрочный индекс, подстрочный индекс, код)
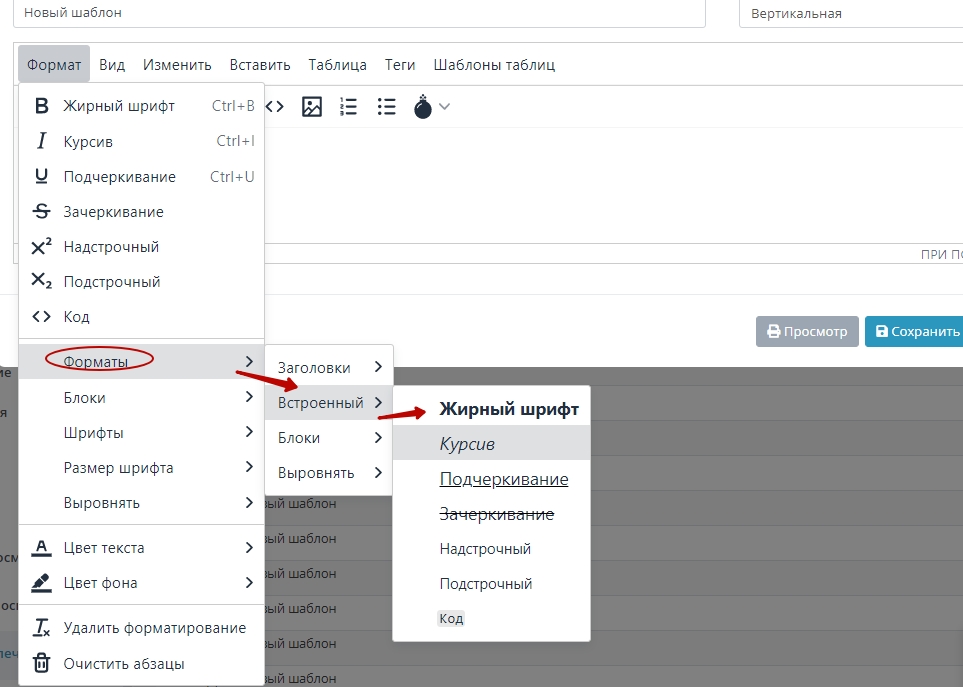
Вкладка Формат→Форматы→Блоки позволяет выбрать параметры форматирования, которые можно применить к выбранному фрагменту текста: абзац, блок цитирования, DIV или pre.
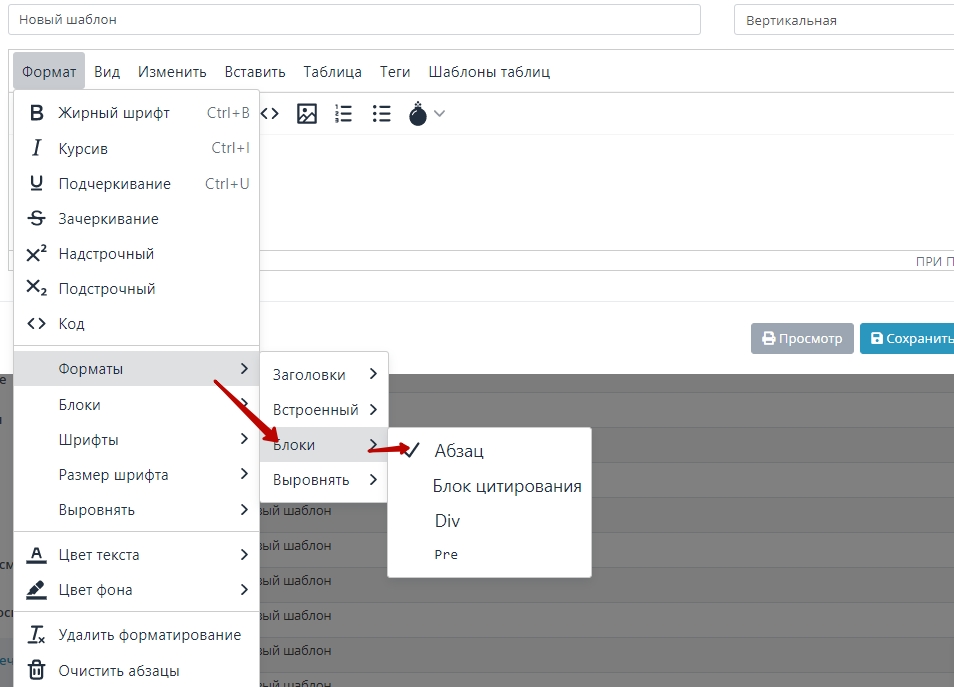
Вкладка Формат→Форматы→Выровнять (позволяет выравнять текст по левому краю, по центру, по правому краю, по щирине).
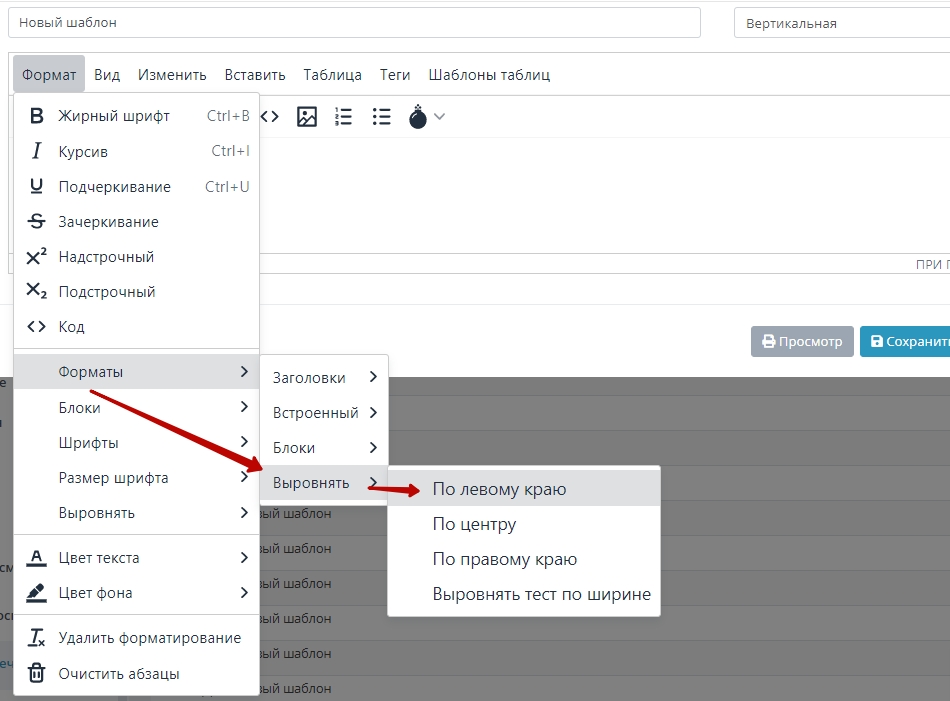
Вкладка Форматы→Блоки позволяет выбрать из выпадающего списка:
абзац, заголовки, предварительно форматированный.
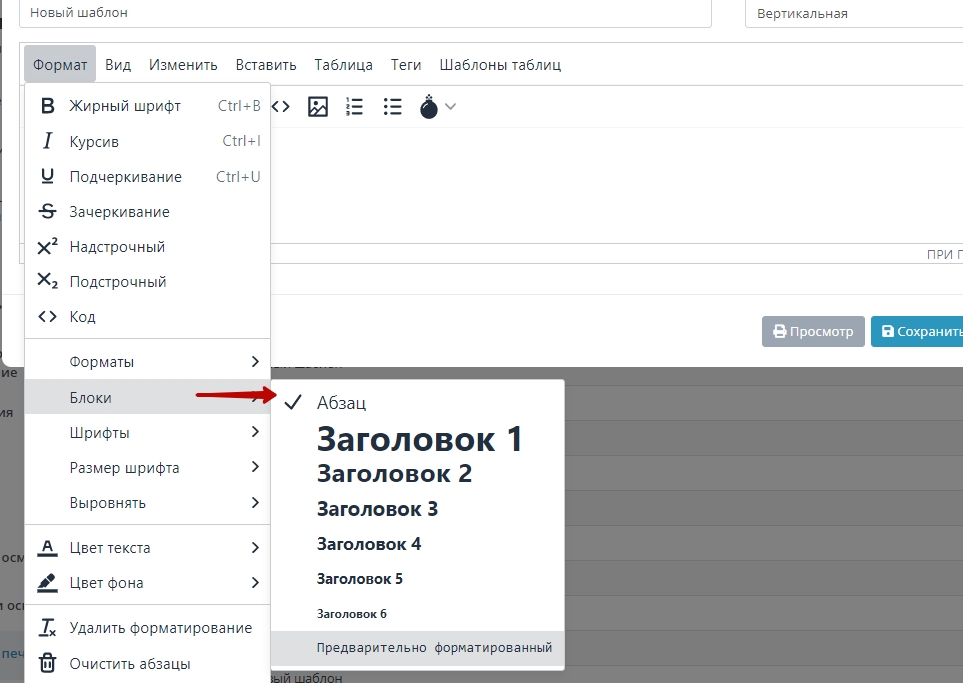
Вкладка Формат→Шрифты позволяет выбрать стиль шрифта, при оформлении текста документа.
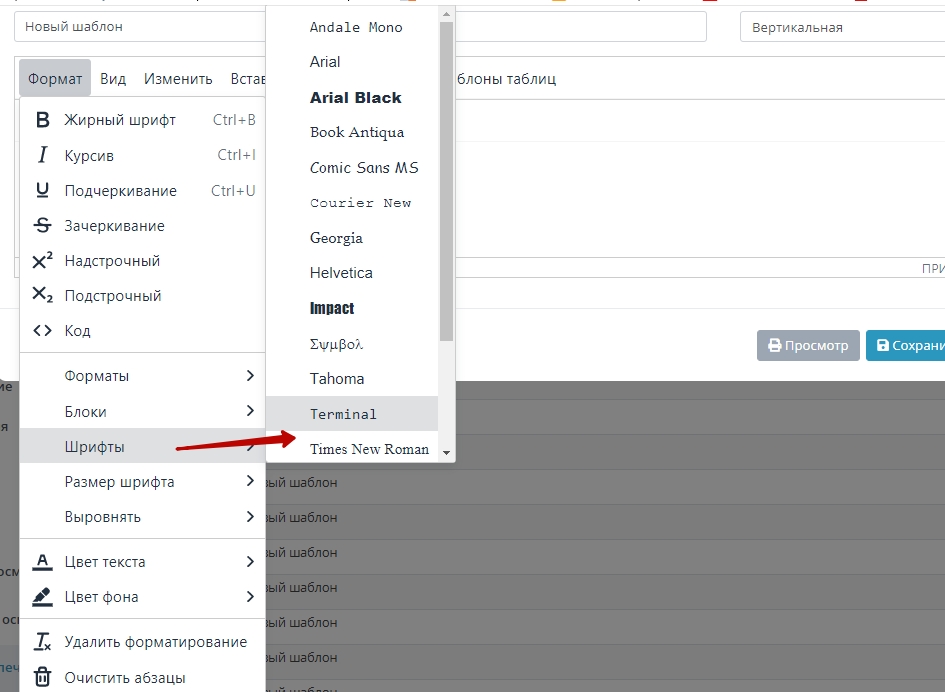
Вкладка Формат→Размер шрифта позволяет выбрать размер шрифта.
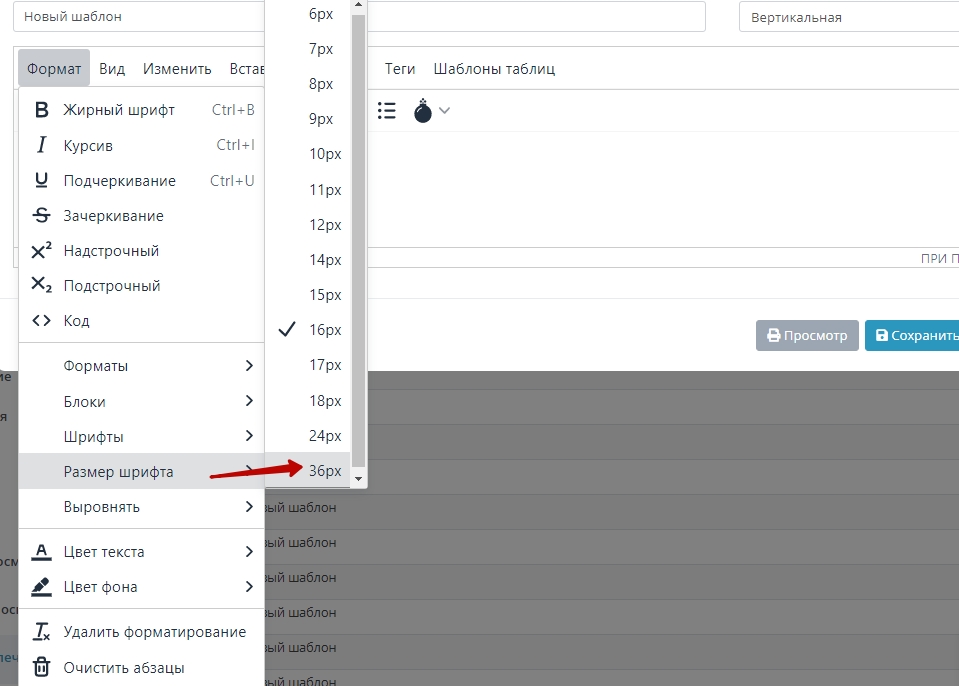
Вкладка Формат→Выровнять предназначена для выравнивания текста (по левому краю, по центру, по правому краю, выровнять текст по щирине).
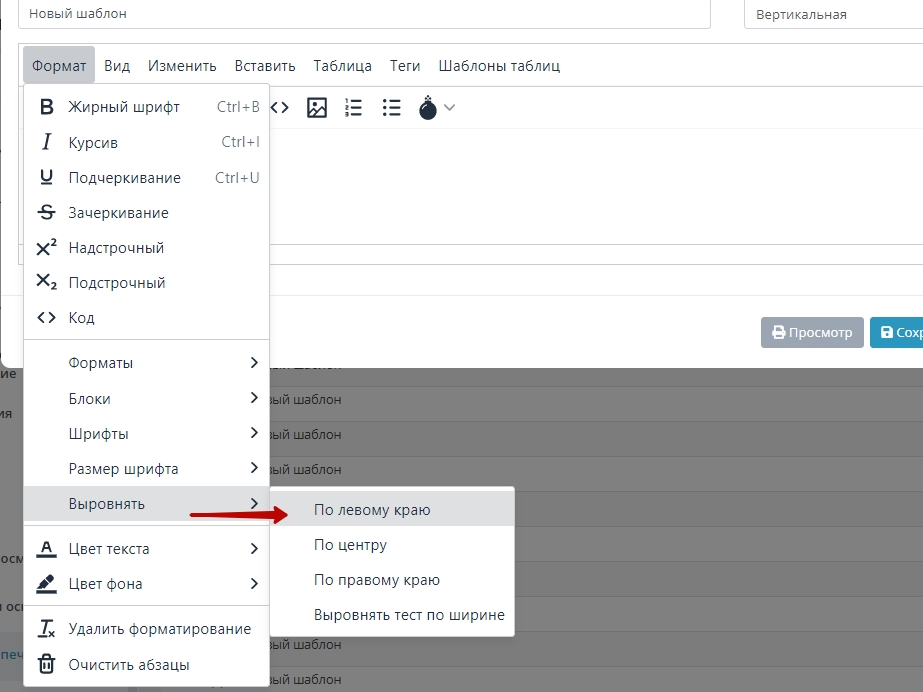
Вкладка Формат→Цвет текста позволяет выбрать цвет текста
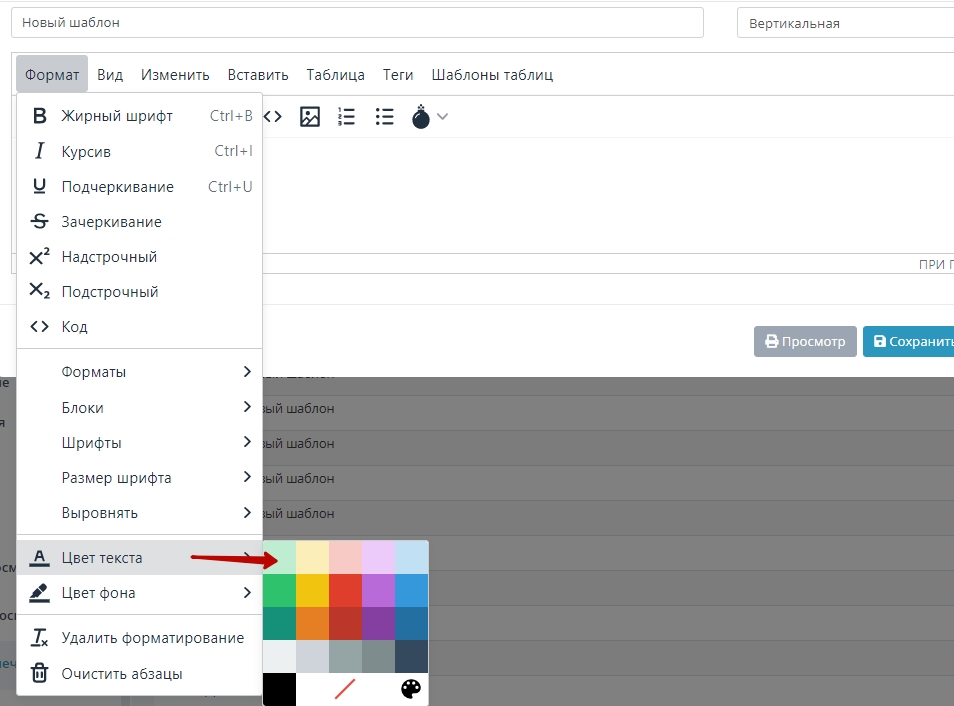
Вкладка Формат→Цвет фона позволяет выбрать цвет фона.
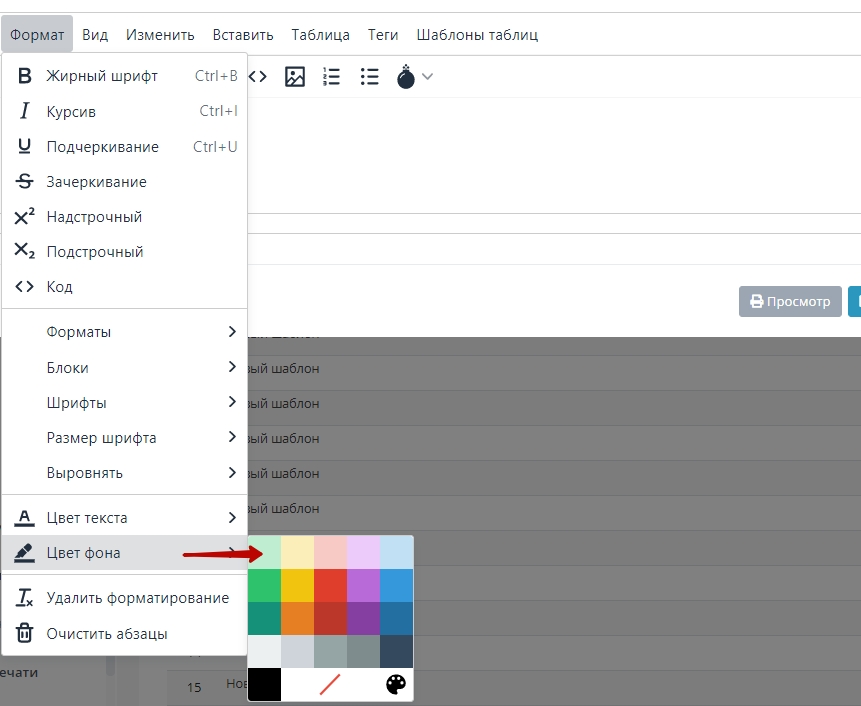
Вкладка Формат→Удалить форматирование позволяет отменить предыдущее действие по форматированию текста.
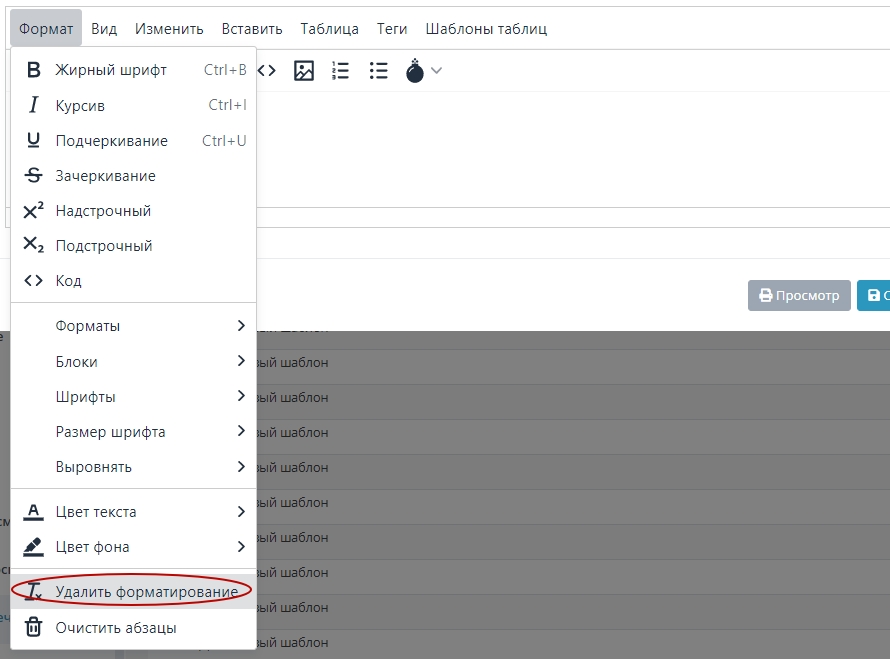
Вкладка Формат→Очистить абзацы позволяет отменить предыдущее действие по форматированию абзаца.
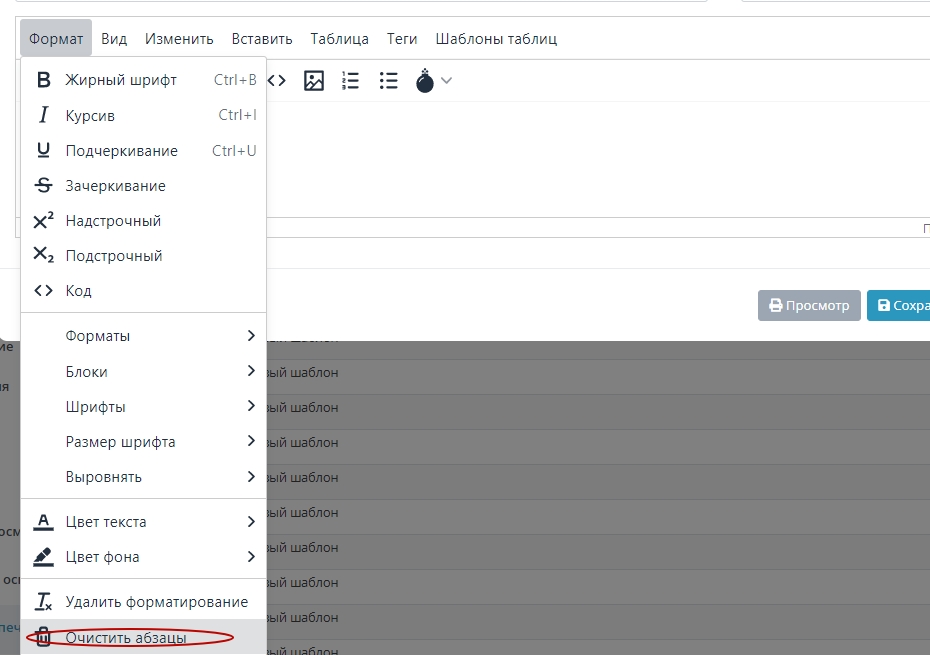
Рассмотрим функциональные возможности раздела панели инстументов Вид.
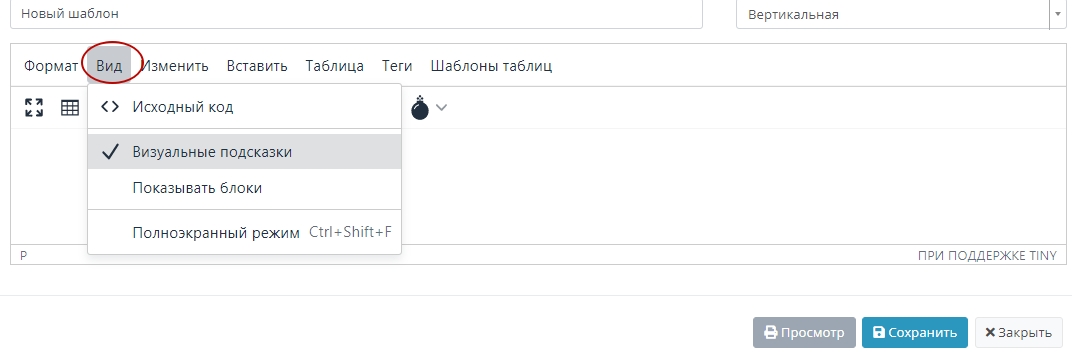
Для просмотра исходного кода документа, из выпадающего списка вкладки Вид выберите Исходный код.
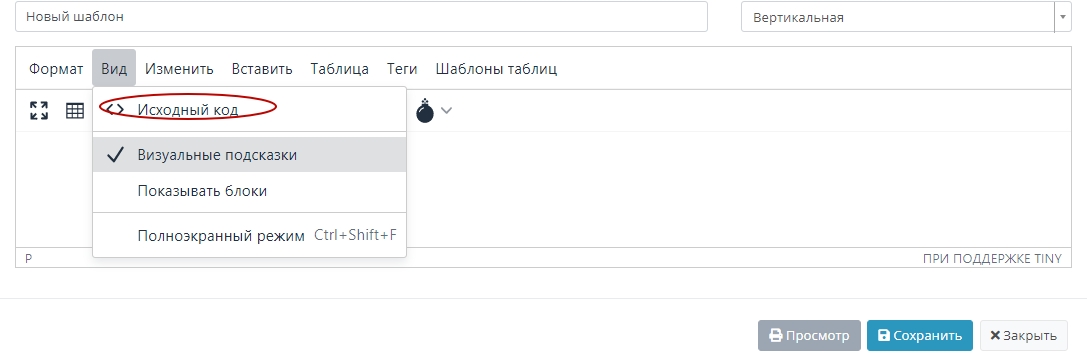
Для показа визуальных подсказок, поставьте галочку Визуальные подсказки.
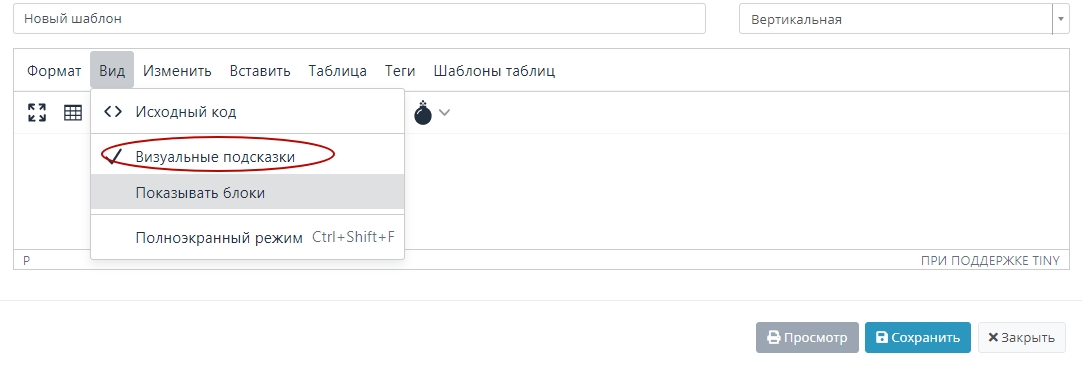
Для вывода блоков текста, поставьте галочку Показывать блоки.
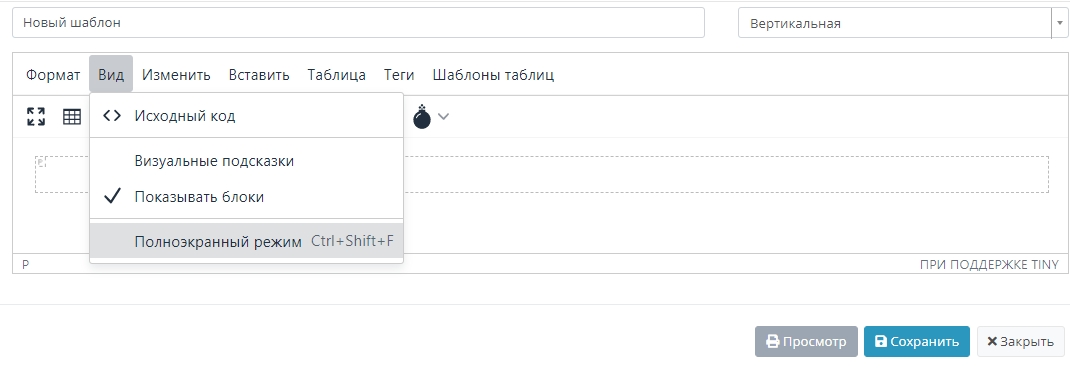
Для выхода в полноэкранный режим нажмите на Полноэкранный режим или Ctrl+Shift+F.
Рассмотрим вкладку Изменить панели инструментов.
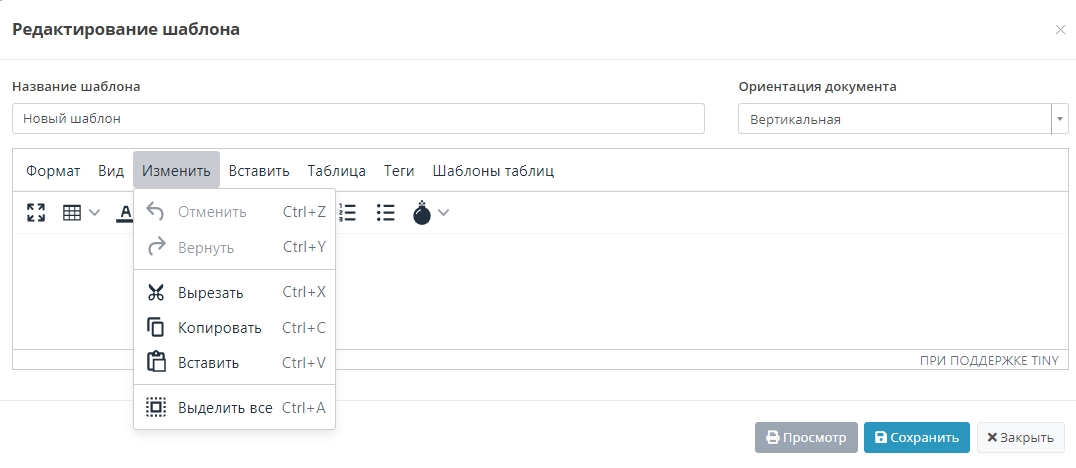
Из выпадающего списка, выберите:
- для отмены действия, нажмите Изменить/Отменить или Ctrl+Z
- для того чтобы вернуть действие, нажмите Изменить/Вернуть или Ctrl+Y
- для того чтобы вырезать текст, нажмите Изменить/Вырезать или Ctrl+X
- для копирования текста, выберите Изменить/Копировать или Ctrl+С
- для того, чтобы вставить текст, выберите Изменить/Вставить или Ctrl+V
- для выделения текста, выберите Изменить/Выделить все или Ctrl+A
Рассмотрим пункт панели инструментов Вставить.
- для вставки изображения в документ, нажмите Вставить/Изображение
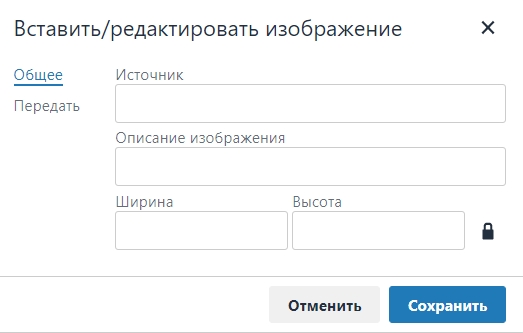
Далее в строке источник укажите путь к файлу, в строке описание изображения введите название изображения, укажите высоту и ширину изображения. Для сохранения введенных парамеров изображения, нажмите на кнопку с замочком и нажмите Сохранить. Нажав на свойство передать, нажмите на Выбор изображения и нажмите Сохранить.
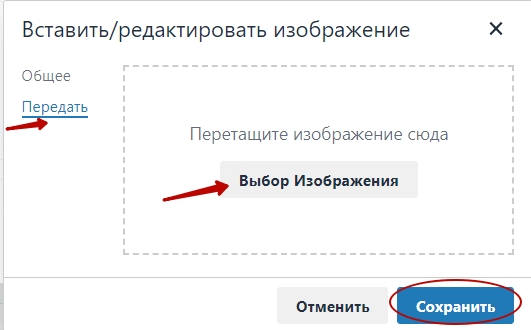
Пункт Вставка/Таблица позволяет вставить таблицу в документ, нажмите Вставить/Таблица При нажатии на иконку инструмента, будет предложено выбрать количество строк и столбцов будущей таблицы.
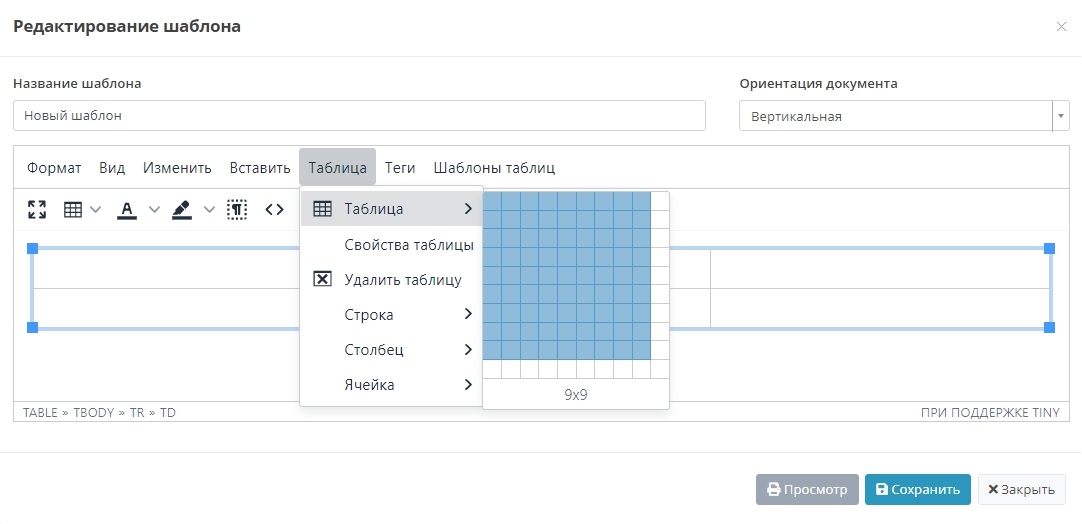
После добавления таблицы в текст документа, появится панель быстрого доступа с настройками таблицы. Иконка Свойства таблицы позволяет задавать ширину и высоту таблицы в пикселях, внешний отступ ячеек, внутренний отступ, ширину рамки, выравнивание и заголовок таблицы.
- Иконка Удалить таблицу позволяет удалить таблицу
- Иконка Вставить пустую строку сверху позволяет вставить пустую строку сверху.
- Иконка Вставить пустую строку снизу позволяет вставить пустую строку снизу.
- Иконка Удалить строку позволяет удалить строку
- Иконка Добавить столбец слева позволяет добавить столбец слева
- Иконка Добавить столбец справа позволяет добавить столбец справа
- Иконка Удалить столбец позволяет удалить столбец.
Пункт Вставка/Колонки позволяет вставить 1,2 или 3 колонки
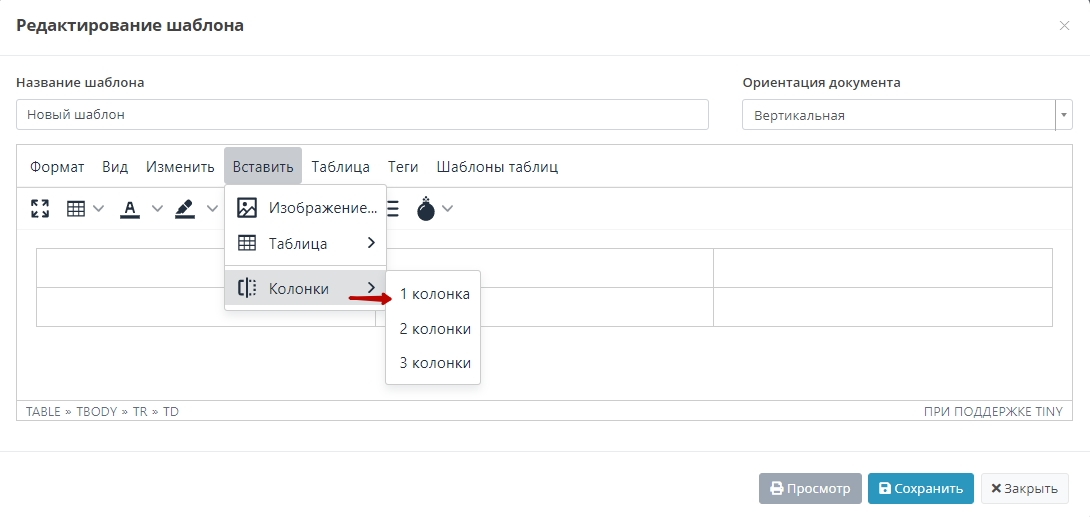
Рассмотрим пункт панели инструментов Таблица.
При нажатии на иконку таблица, будет предложено выбрать количество строк и столбцов будущей таблицы. Вкладка Свойства таблицы предлагает ряд настроек будущей таблицы (общие и расширенные):
Общие:
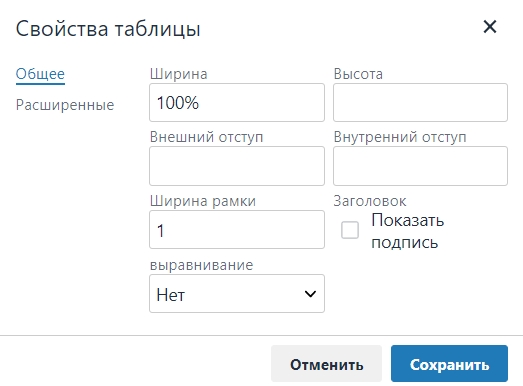
Ширина и высота - указывается ширина и высота таблицы в пикселях;
Внешний отступ ячеек - это расстояние между ячейками. Если необходимо, чтобы граница между ячейками была сплошной, а не двойной, внешний отступ нужно задать равным 0.
Внутренний отступ - эта настройка позволяет задать отступ от границы для текста внутри ячейки.
Ширина рамки - - если задать размер границ 0, то у таблицы не будут видны границы и ее можно использовать для позиционирования текста. Если же значение больше 0, то эта настройка задает толщину видимых границ таблицы.
Выравнивание - настройка позволяет задать выравнивание текста по правому, левому краю или центру для текста внутри ячеек.
Настройка Показать подпись, позволяет скрыть или показать заголовок таблицы.
Расширенные:
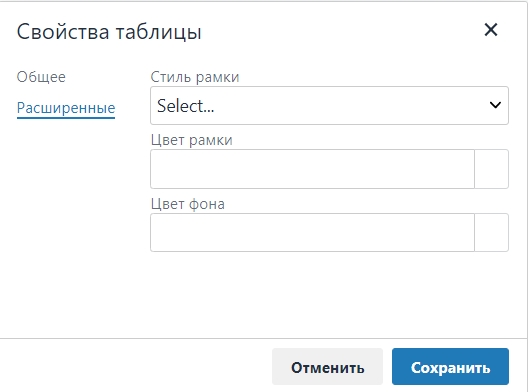
Cтиль рамки, настройка позволяет из выпадающего списка выбрать соответсвующий стиль рамки таблицы. Далее выберите цвет рамки и цвет фона таблицы и нажмите Сохранить.
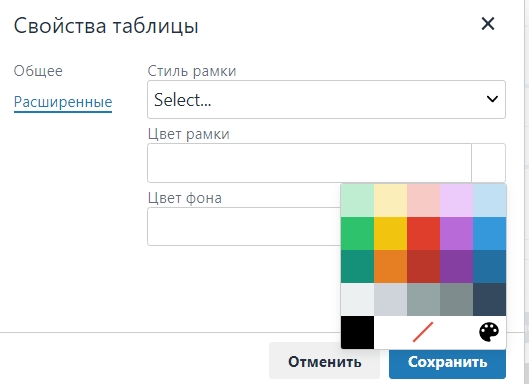
Вкладка Удалить таблицу позволяет удалить таблицу.
Вкладка Строка позволяет выбрать из выпадающего списка несколько предложенных вариантов:
- вставить пустую строку сверху;
- вставить пустую строку снизу;
- удалить строку;
- парметры строки;
- вырезать строку;
- копировать строку;
- вставить строку сверху;
- вставить строку снизу. Вкладка Столбец позволяет добавить столбец cлева, справа и удалить столбец.
Вкладка Ячейка позволяет выбрать из выпадающего списка: параметры ячейки (общие и расширенные) объединить ячейки, разбить ячейку.
Вкладка Теги панели инструментов, позволяет добавить следующие теги в документ
Клиент:
ID клиента (нажмите Теги/Клиент/ID клиента)
Имя (нажмите Теги/Клиент/Имя)
Фамилия (нажмите Теги/Клиент/Фамилия)
Отчество (нажмите Теги/Клиент/Отчество)
ФИО (нажмите Теги/Клиент/ФИО)
ФИО в краткой форме (нажмите Теги/Клиент/ФИО в краткой форме)
Cерия и номер паспорта (нажмите Теги/Клиент/Cерия и номер паспорта)
Cерия паспорта (нажмите Теги/Клиент/Cерия паспорта)
Номер паспорта (нажмите Теги/Клиент/Номер паспорта)
Паспорт - дата выдачи (нажмите Теги/Клиент/Паспорт - дата выдачи) и
Паспорт - кем выдан (нажмите Теги/Клиент/Паспорт - кем выдан)
Адрес прописки (нажмите Теги/Клиент/Адрес прописки)
Адрес фактический (нажмите Теги/Клиент/Адрес фактический)
Возраст (нажмите Теги/Клиент/Возраст)
Возраст на момент создания документа (нажмите Теги/Клиент/Возраст)
Дата рождения (нажмите Теги/Клиент/Дата рождения)
Дата рождения полная (нажмите Теги/Клиент/Дата рождения полная)
Пол (нажмите Теги/Клиент/Пол)
Пол краткий (нажмите Теги/Клиент/Пол краткий)
Телефоны клиента (нажмите Теги/Клиент/Телефоны клиента)
Номер ОММ/ДМС полиса (нажмите Теги/Клиент/Номер ОММ/ДМС полиса)
Наименование страховой компании (нажмите Теги/Клиент/Наименование страховой компании)
Дата создания (нажмите Теги/Клиент/Дата создания)
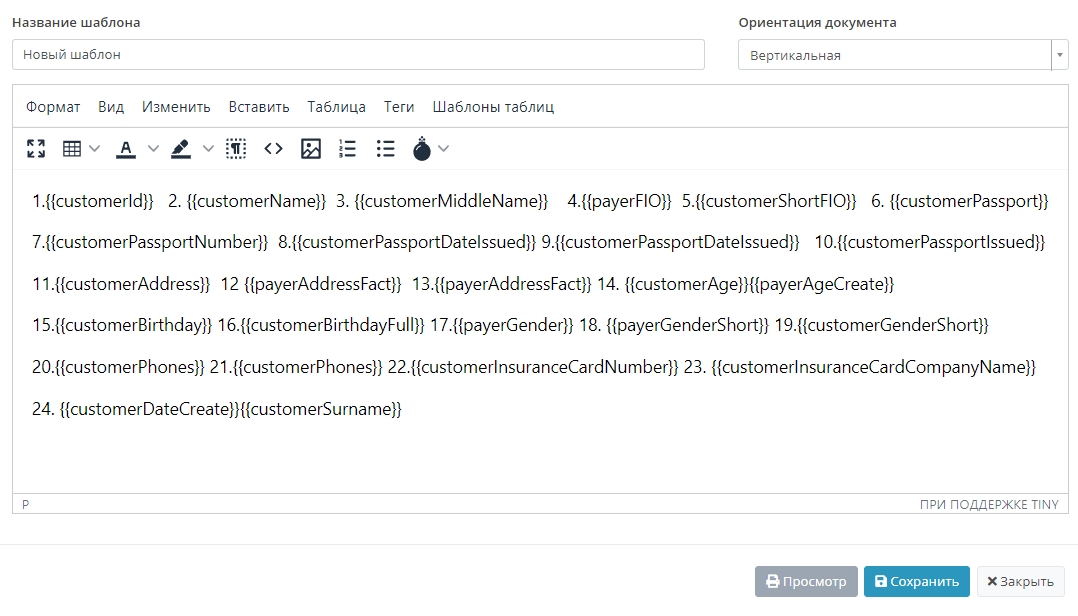
Плательщик:
Имя (нажмите Теги/Плательщик/Имя)
Фамилия (нажмите Теги/Плательщик/Фамилия)
Отчество (нажмите Теги/Плательщик/Фамилия)
ФИО (нажмите Теги/Плательщик/ФИО)
ФИО в краткой форме (нажмите Теги/Плательщик/ФИО в краткой форме)
Серия и номер паспорта (нажмите Теги/Плательщик/Серия и номер паспорта)
Серия паспорта (нажмите Теги/Плательщик/Серия паспорта)
Номер паспорта (нажмите Теги/Плательщик/Номер паспорта)
Паспорт - дата выдачи (нажмите Теги/Плательщик/Паспорт - дата выдачи)
Паспорт - кем выдан (нажмите Теги/Плательщик/Паспорт - кем выдан)
Адрес прописки (нажмите Теги/Плательщик/Адрес прописки)
Адрес фактический (нажмите Теги/Плательщик/Адрес фактический)
Возраст (нажмите Теги/Плательщик/Возраст)
Возраст на момент создания документа (нажмите Теги/Плательщик/Возраст на момент создания документа)
Дата рождения (нажмите Теги/Плательщик/Дата рождения)
Дата рождения полная (нажмите Теги/Плательщик/Дата рождения полная)
Пол (нажмите Теги/Плательщик/Пол)
Пол краткий (нажмите Теги/Плательщик/Пол краткий)
Номер ОММ/ДМС полиса (нажмите Теги/Плательщик/Номер ОММ/ДМС полиса)
Наименование страховой компании (нажмите Теги/Плательщик/Наименование страховой компании)
Дата создания (нажмите Теги/Плательщик/Дата создания)
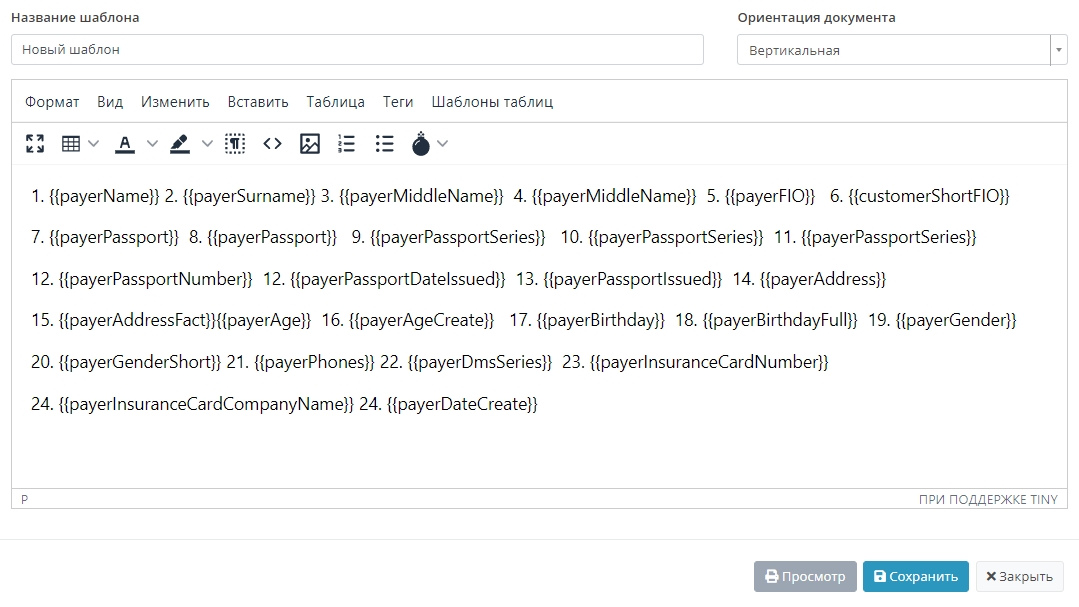
Сотрудник:
Имя (нажмите Теги/Сотрудник/Имя)
Фамилия (нажмите Теги/Сотрудник/Фамилия)
Отчество (нажмите Теги/Сотрудник/Отчество)
ФИО (нажмите Теги/Сотрудник/ФИО)
ФИО в краткой форме (нажмите Теги/Сотрудник/ФИО в краткой форме)
Адрес фактический (нажмите Теги/Сотрудник/Адрес фактический)
Дата рождения (нажмите Теги/Сотрудник/Дата рождения)
Дата рождения полная (нажмите Теги/Сотрудник/Дата рождения полная)
Телефон (нажмите Теги/Сотрудник/Телефон)
Должность (нажмите Теги/Сотрудник/Должность)
Подробно (нажмите Теги/Сотрудник/Подробно)
Описание (нажмите Теги/Сотрудник/Описание)
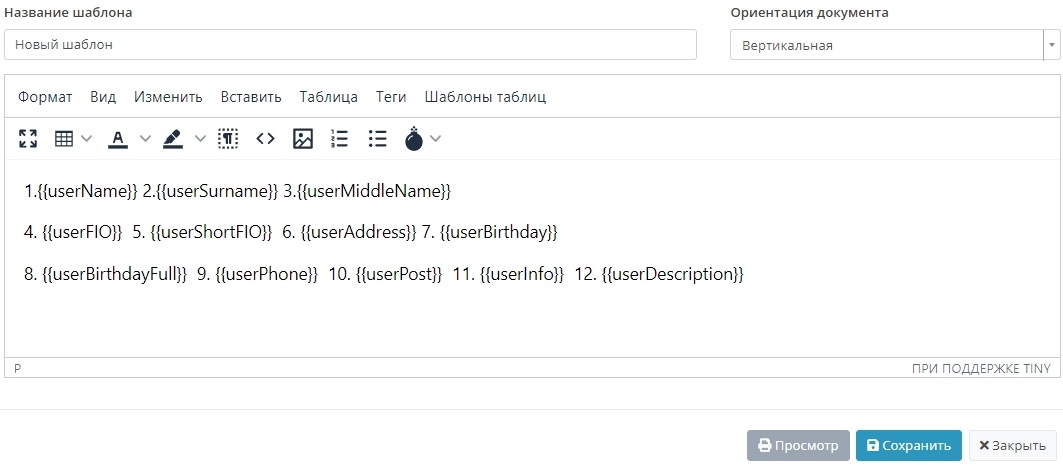
Текущий пользователь:
Имя (нажмите Теги/Текущий пользователь/Имя)
Фамилия (нажмите Теги/Текущий пользователь/Фамилия)
Отчество (нажмите Теги/Текущий пользователь/Отчество)
ФИО (нажмите Теги/Текущий пользователь/ФИО)
ФИО в краткой форме (нажмите Теги/Текущий пользователь/ФИО в краткой форме)
Адрес фактический (нажмите Теги/Текущий пользователь/Адрес фактический)
Дата рождения (нажмите Теги/Текущий пользователь/Дата рождения)
Дата рождения полная (нажмите Теги/Текущий пользователь/Дата рождения полная)
Телефон (нажмите Теги/Текущий пользователь/Телефон)
Должность (нажмите Теги/Текущий пользователь/Должность)
Подробно (нажмите Теги/Текущий пользователь/Подробно)
Описание (нажмите Теги/Текущий пользователь/Описание)
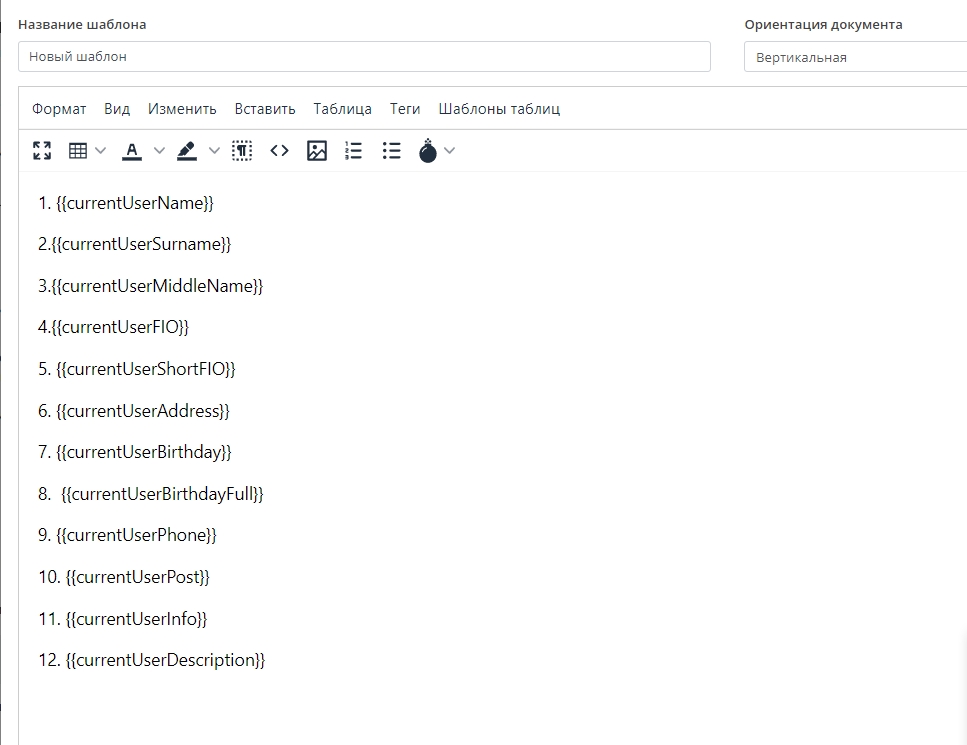
Услуги талона:
Позиция услуги в таблице (нажмите Теги/Услуги талона/Позиция услуги в таблице)
Код услуги (нажмите Теги/Услуги талона/Код услуги)
Наименование услуги (нажмите Теги/Услуги талона/Наименование услуги)
Сообщение пациенту при записи (нажмите Теги/Услуги талона/Сообщение пациенту при записи)
ФИО исполнителя услуги (нажмите Теги/Услуги талона/ФИО исполнителя услуги)
Краткое ФИО исполнителя услуги (нажмите Теги/Услуги талона/Краткое фио исполнителя услуги)
Количество раз проведения данной услуги,цена услуги (нажмите Теги/Услуги талона/Количество раз проведения данной услуги)
Цена услуги ((нажмите Теги/Услуги талона/Количество раз проведения данной услуги)
Скидка услуги (нажмите Теги/Услуги талона/Скидка услуги)
Надбавка услуги (нажмите Теги/Услуги талона/Надбавка услуги)
Стоимость услуги с учетом скидки (нажмите Теги/Услуги талона/Стоимость услуги с учетом скидки)
Надбавки и количества (нажмите Теги/Услуги талона/Надбавки и количества)
Дата проведения услуги (нажмите Теги/Услуги талона/Дата проведения услуги)
Дата окончания проведения услуги (нажмите Теги/Услуги талона/Дата окончания проведения услуги)
Время проведения услуги (нажмите Теги/Услуги талона/Время проведения услуги)
Время окончания проведения услуги (нажмите Теги/Услуги талона/Время окончания проведения услуги)
Кабинет (нажмите Теги/Услуги талона/Кабинет)
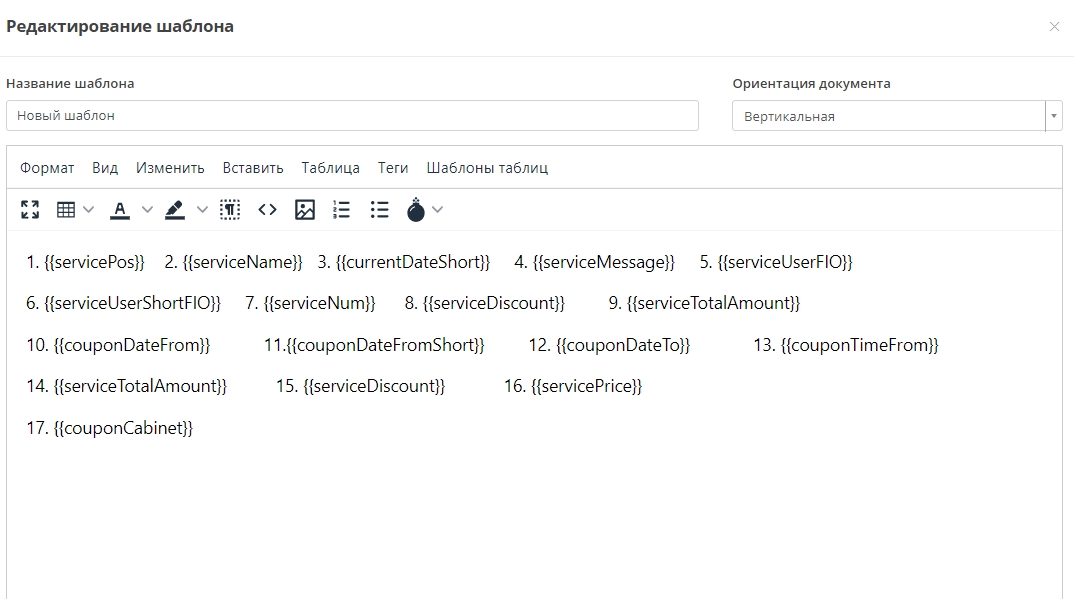
Вкладка Счет позволяет добавить следующие теги в документ:
Номер счета
Номер талона
Дата талона dd.mm.yyyy
Дата талона dd.mmmm.yyyy
Стоимость работ
Примечание услуги
Скидка
Надбавка
Сумма
Стоимость работ прописью
Скидка прописью
Надбавка прописью
Итоговая сумма прописью
Список исполнителей
Список исполнителей с отступами
Список исполнителей (со специальностями)
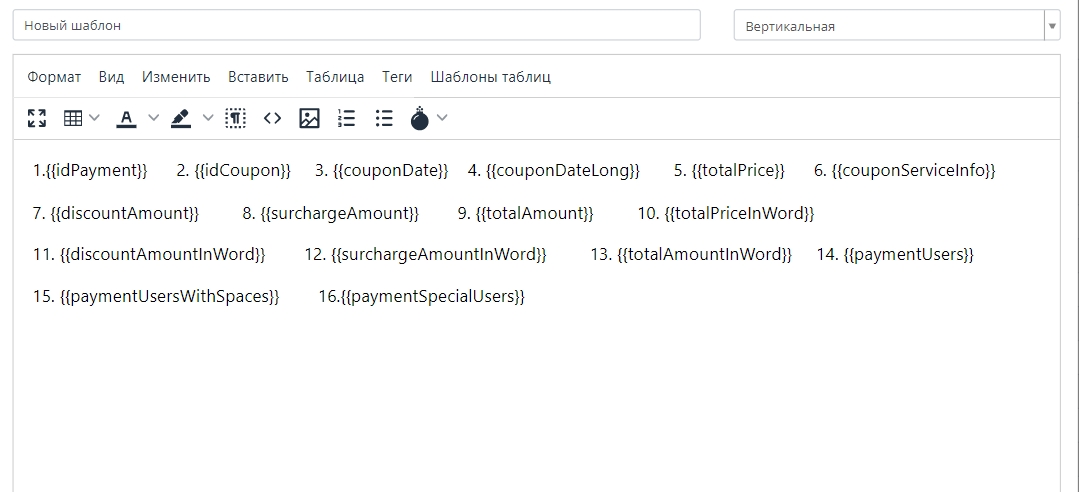
Вкладка Осмотры позволяет добавить следующие теги в документ:
Номер осмотра
Заголовок при печати
Содержимое осмотра
Дата осмотра в формате (dd.mm.yyy)
Дата осмотра в формате (dd.mm.yy)
Дата осмотра в формате (dd.mm.yyy hh:mm)
Время осмотра в формате (hh:mm)
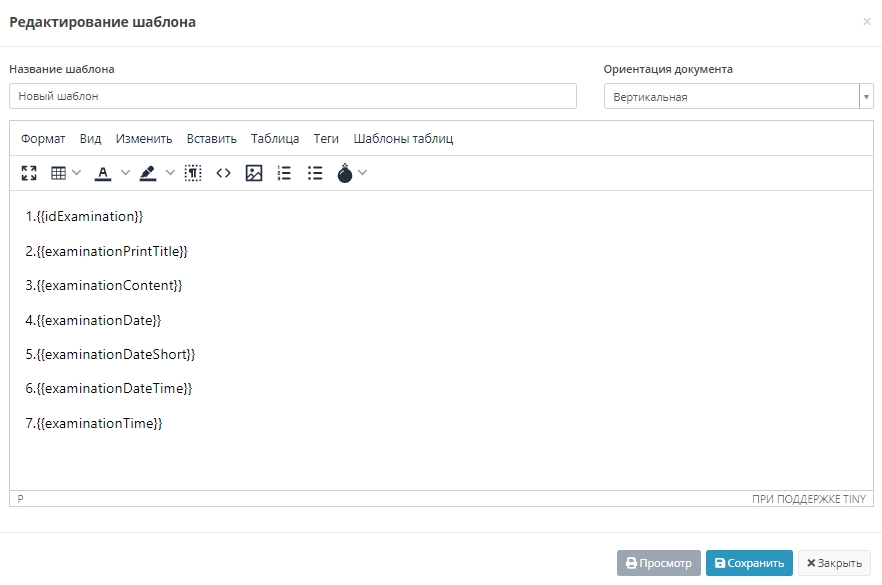
Вкладка Дата и время позволяет добавить следующие теги в документ:
Текущая дата в формате (dd.mm.yyy)
Текущая дата в формате (dd.mm.yy)
Текущая дата в формате (dd.mmmm.yyyy)
Текущая дата в формате (dd.mm.yyyy hh:mm)
Текущее время в формате (hh:mm:ss)
Текущее время в формате (hh:mm)
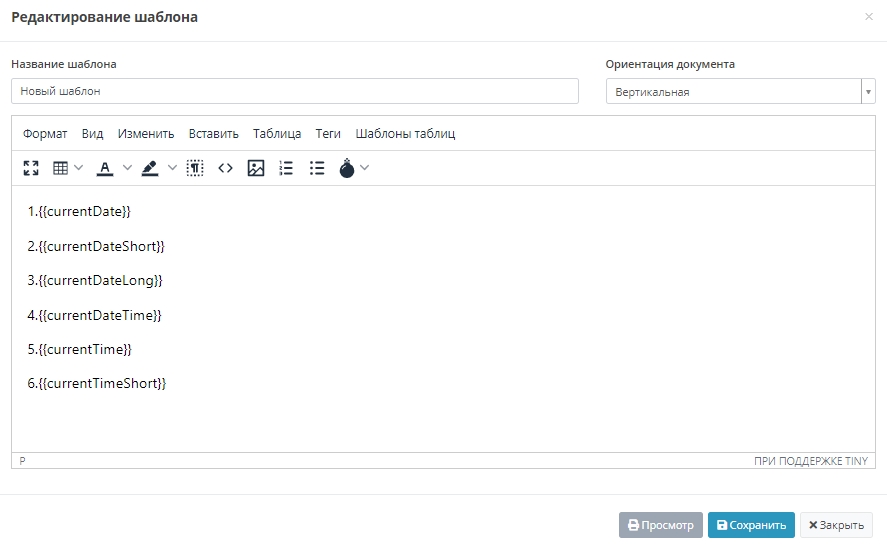
Вкладка Информация о компании позволяет добавить следующие теги в документ:
Название организации полностью
Название организации краткое
Номер лицензии
Дата лицензии
Почтовый индекс
Город
Юридический адрес
Фактический адрес
Почтовый адрес
Телефон
ИНН
КПП
ОГРН
ОКРО
ОКТМО
ОКОПФ
ОКФС
ОКАТО
ОКОГУ
ОКВЭД
р/с
банк
к/с
БИК
Фио представителя компании в родительном падеже
Фио представителя компании в именительном падеже
Краткое фио представителя компании в именительном падеже
ФИО представителя компании в дательном падеже
Краткое ФИО представителя компании в дательном падеже
Должность представителя компании
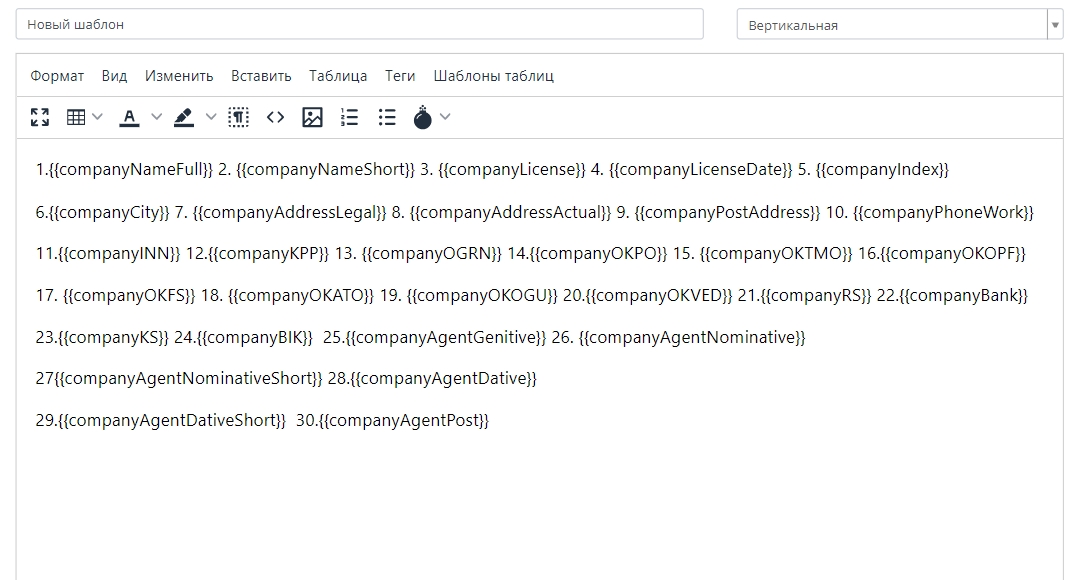
Вкладка Шаблоны таблиц позволяет добавить следующие теги в документ:
Счет/Список услуг счета.
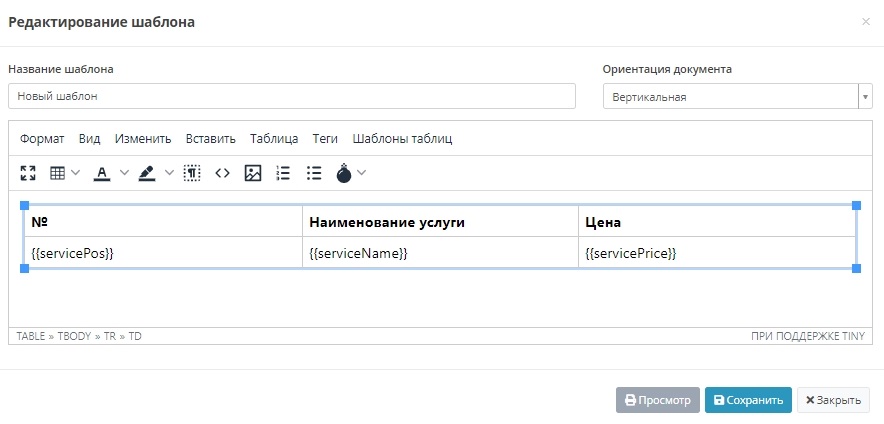
Под панелью инстументов, расположена панель быстрого доступа. Нажатие на иконку полноэкранный режим позволяет перейти в редактирование документа в полноэкранном режиме. Нажатие на иконку Таблица позволяет вставить таблицу в документ. Нажатие на иконку Цвет текста позволяет выбрать цвет текста. Нажатие на иконку Цвет фона позволяет выбрать цвет фона документа. Нажатие на иконку Показывать блоки позволяет включить показ блоков в документе. Нажатие на иконку Исходный код позволяет включить показ блоков в документе. Нажатие на иконку Вставить/редактировать изображение позволяет включить показ блоков в документе. Нажатие на иконку Нумерованный список позволяет вставить нумерованный список в документ. Нажатие на иконку Маркированный список позволяет вставить маркированный список в документ.
Нажатие на иконку Line height позволяет выбрать размер междустрочного интервала в документе.
Нажмите Сохранить, чтобы сохранить изменения в шаблоне документа.
Для предварительного просмотра документа нажмите кнопку Просмотр.
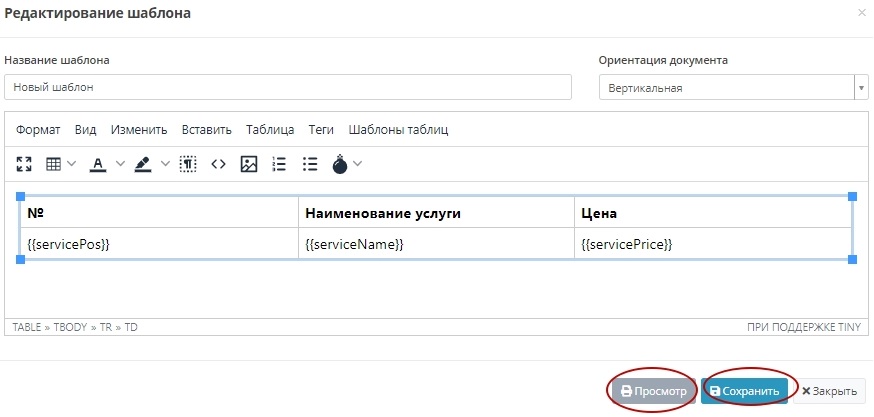
Используя инструменты редактора шаблона, можно настроить любую форму документа.