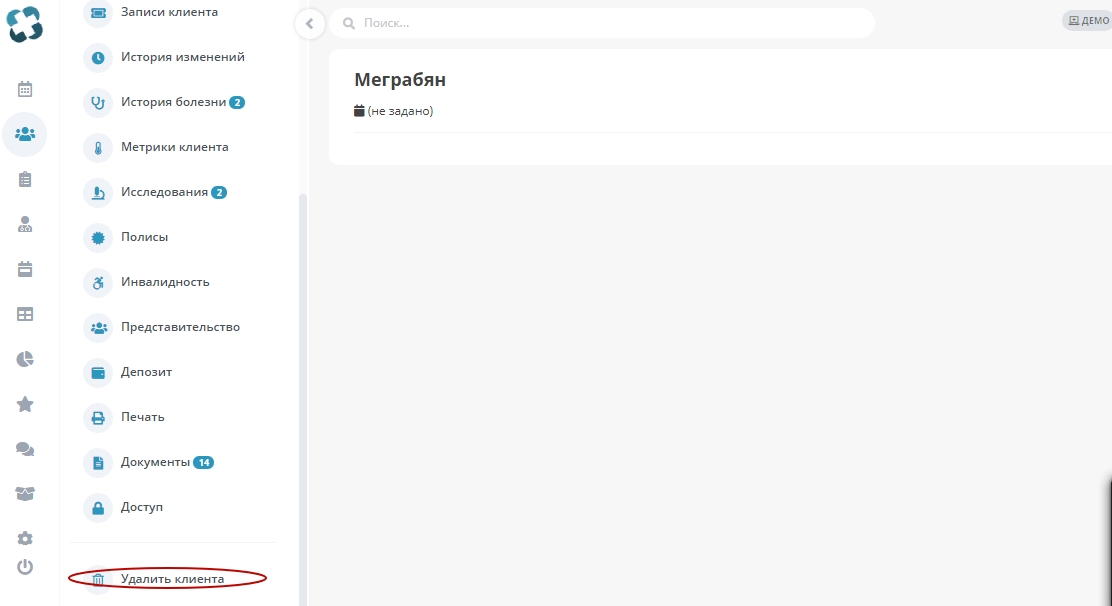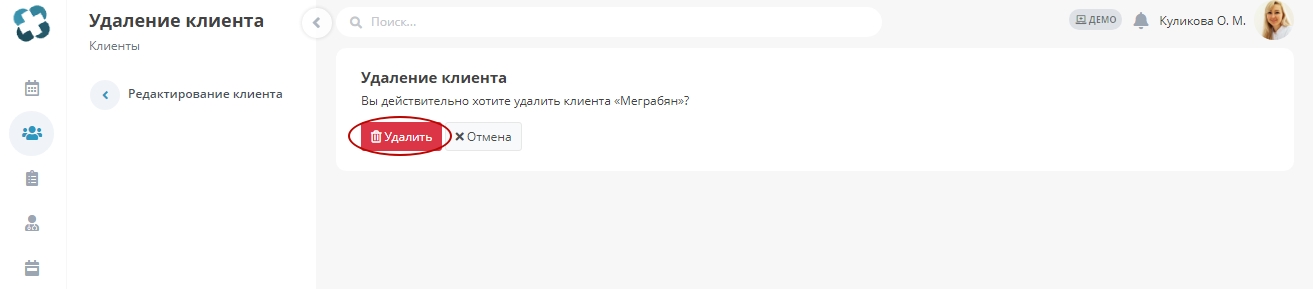# Объединение элементов
Раздел Объединение элементов системы Киберсофт.Здоровье позволяет: консолидировать клиентскую базу и держать ее под постоянным контролем; позволяет избежать дублирования, то есть нескольких записей в учетных системах, относящихся к одному клиенту.
Вкладка Объединение клиентов доступен Меню→Возможности→Объединение элементов→Объединение клиентов.
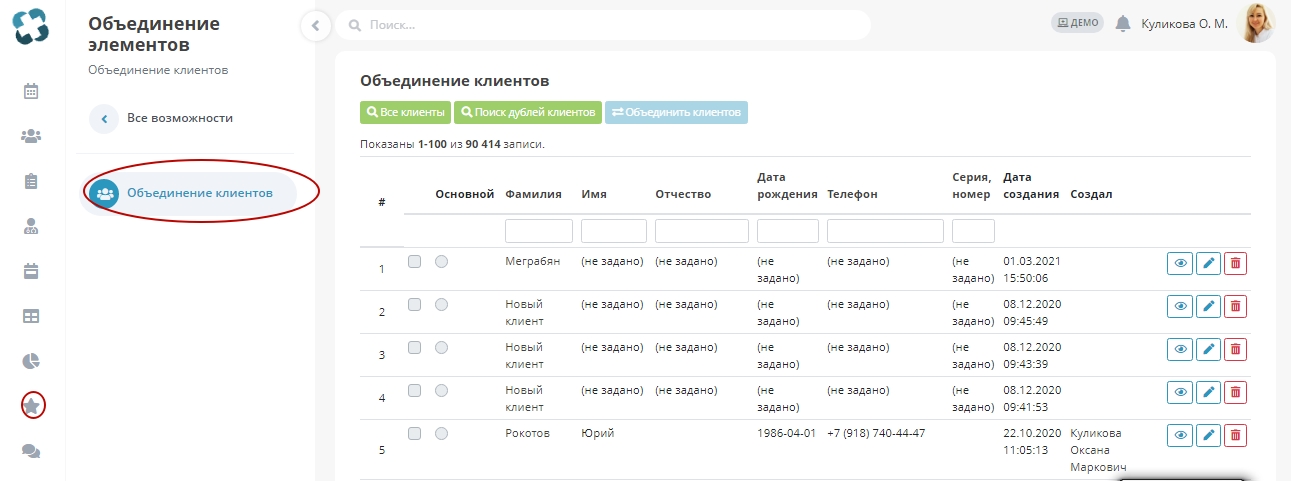
В разделе Объединение клиентов представлена информация обо всех клиентах.
В разделе Объединение клиентов предусмотрен быстрый поиск по фамилии, имени, отчеству, дате рождения, телефону, серии и номеру паспорта клиента.
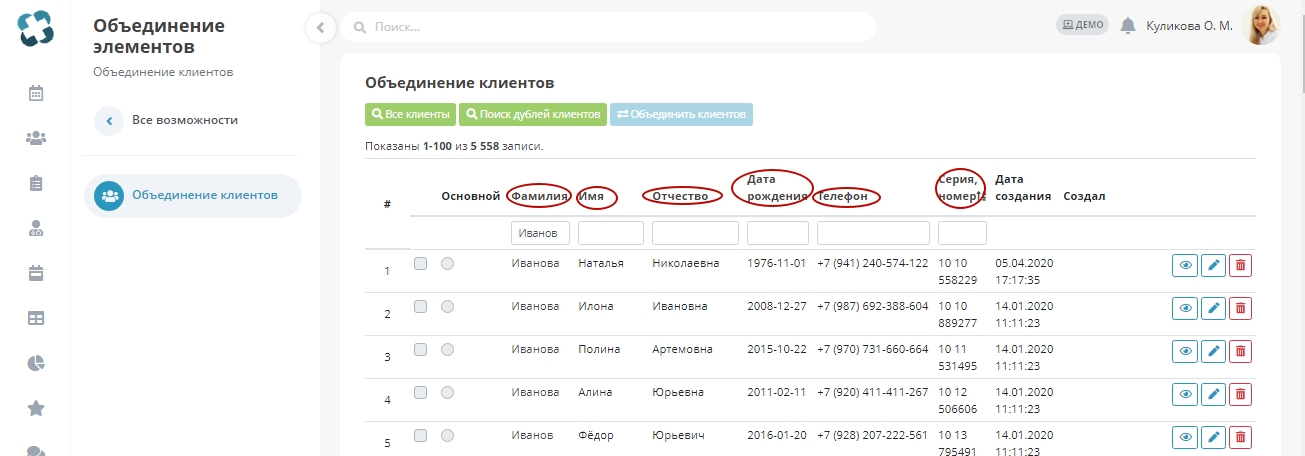
Для вывода информации обо всех клиентах, нажмите кнопку Все клиенты
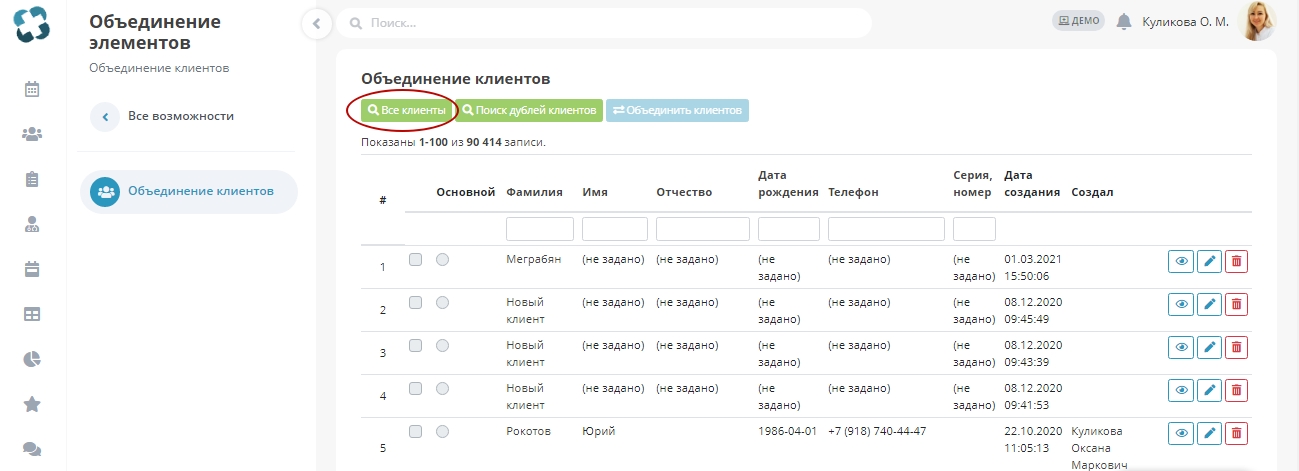
При работе с большой базой клиентов в системе Киберсофт.Здоровье некоторые элементы могут повторяться.
Для поиска дублированных записей в клиентской базе в разделе Объединение клиентов, нажмите Поиск дублей клиентов.
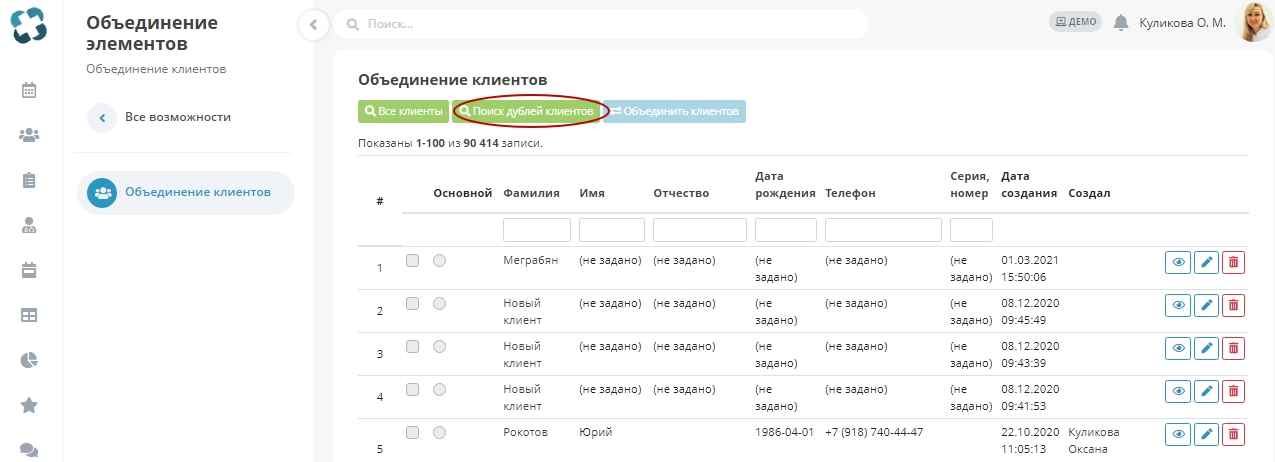
Для объединения найденных дублированных записей, поставьте галочку и флажок на основном клиенте и галочку на клиенте, c которым необходимо объединить.
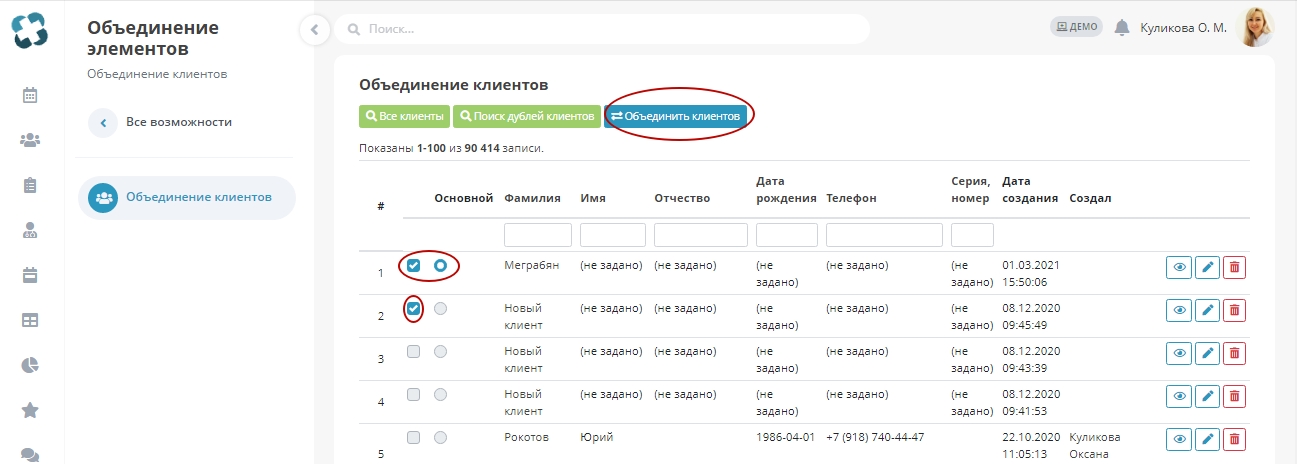
В разделе Объединение клиентов доступны следующие действия с выбранными в базе клиентами: просмотр, редактирование и удаление.
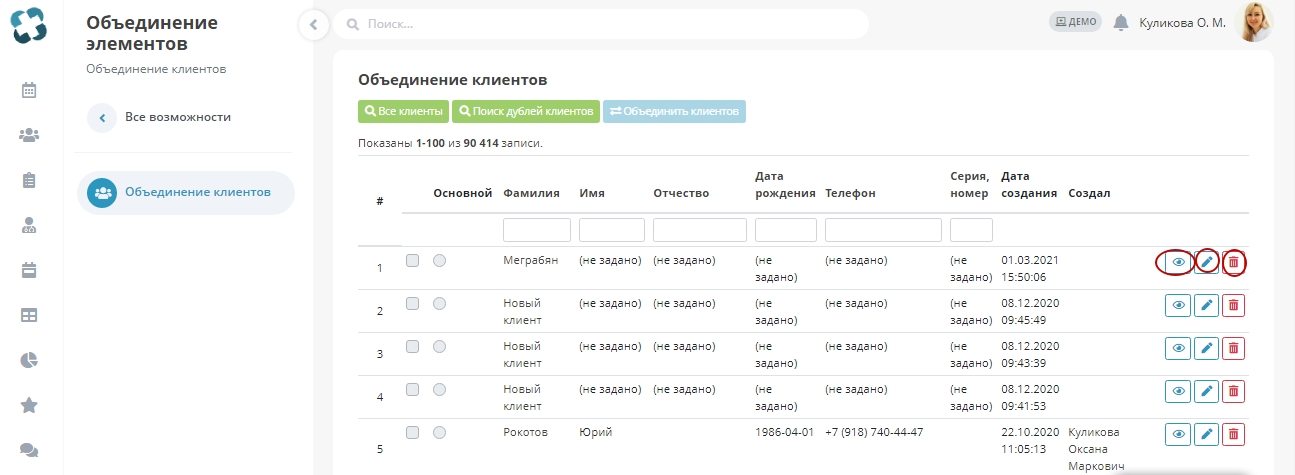
Рассмотрим подробнее модуль Просмотр раздела Объединение клиентов.
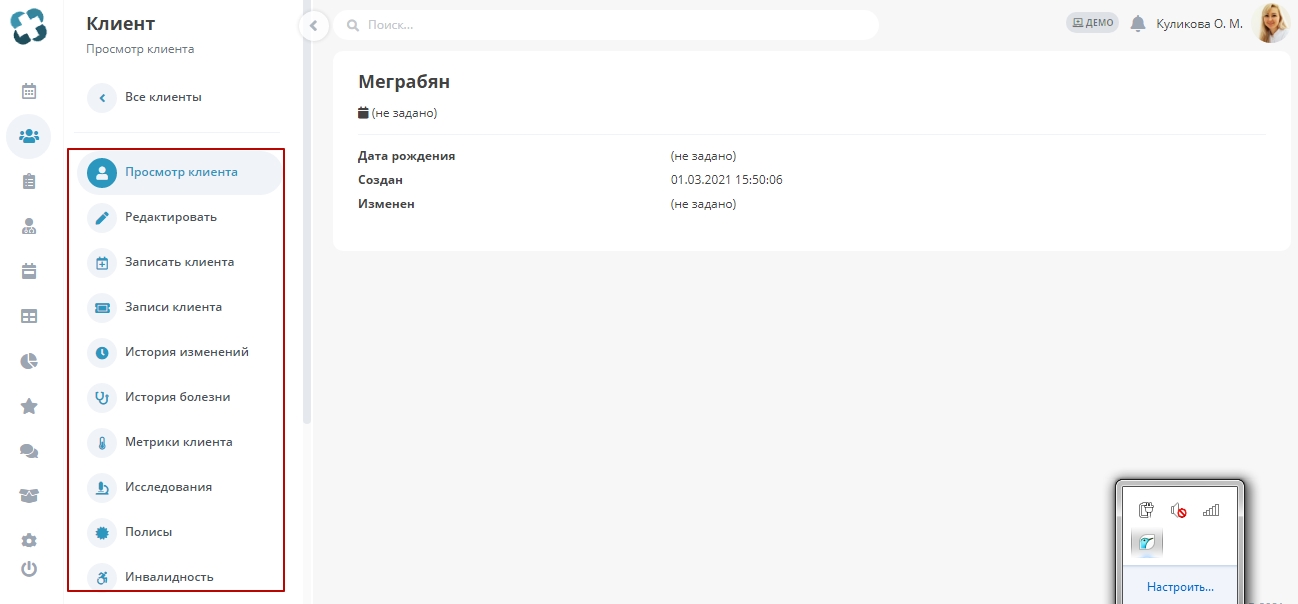
Модуль Просмотр раздела Объединение клиентов позволяет:
просмотреть выбранного клиента,
редактировать информацию по клиенту,
записать клиента записать клиента к специалистам,
посмотреть запланированные записи клиента и историю записей;
по каждому клиенту можно посмотреть историю изменений;
историю болезни клиента;
посмотреть и добавить метрики клиента;
посмотреть и добавить направления на исследования;
посмотреть и добавить информацию о полисах клиента;
посмотреть и добавить информацию об инвалидности у клиента;
просмотреть или добавить представителей клиента позволяет функция представительство;
функция депозит позволяет просмотреть и пополнить счет клиента;
функция печать позволяет сохранить и распечатать логин и пароль для личного кабинета, а также согласие на обслуживание в личном кабинете;
функция документы позволяет просмотреть документы по клиенту;
функция доступ позволяет предоставить доступ к личному кабинету клиенту;
функция удалить клиента позволяет произвести удаление клиента.
Далее, рассмотрим подробнее каждую функцию модуля Просмотр раздела Объединение клиентов.
Функция Просмотр позволяет просмотреть информацию по учетной записи клиента.
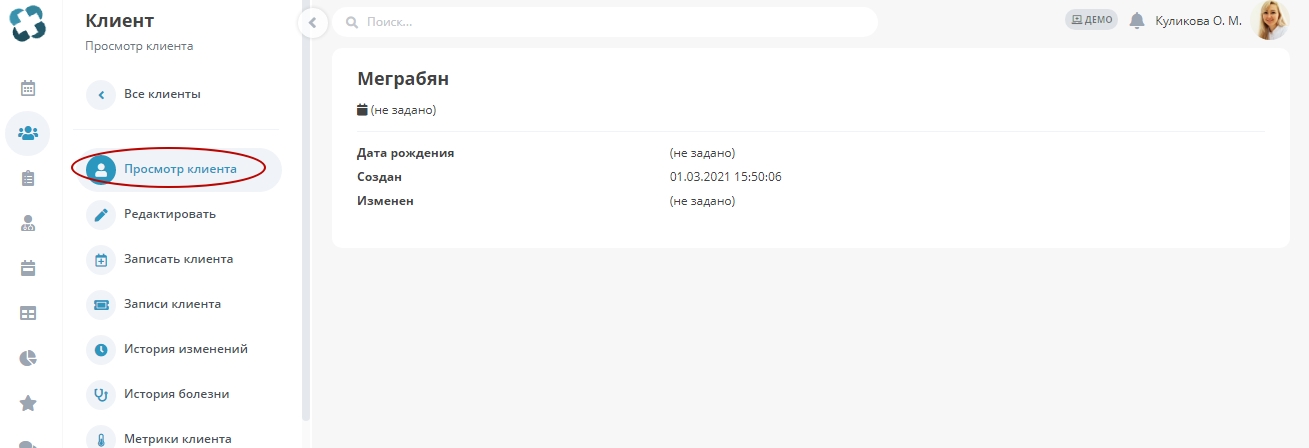
Функция Редактирование позволяет изменять данные клиента.
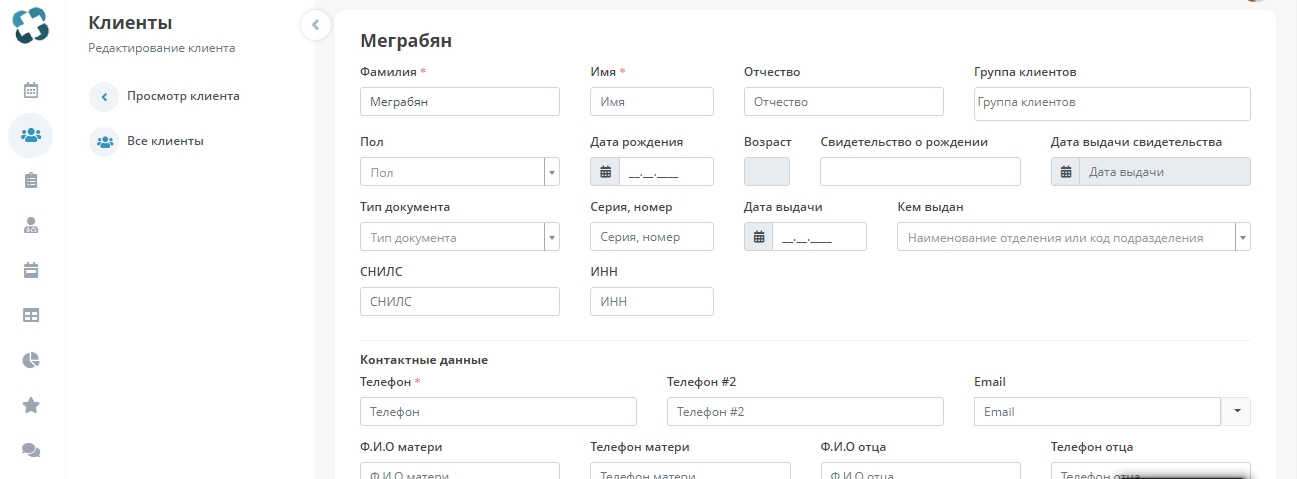
Для редактирования доступны следующие поля:
Фамилия,
Имя,
Отчество,
группа клиентов (для более точной классификации клиента можно выбрать из списка: ДМС, VIP клиенты, инвалиды, абонемент, хозрасчет, депозит).
пол;
дата рождения;
возраст;
свидетельство о рождении;
дата выдачи свидетельства;
тип документа;
cерия, номер;
дата выдачи;
кем выдан;
cнилс;
инн;
В поле Контактные данные можно указать телефон и дополнительный телефон клиента, Email, а также контактные данные лиц, с которыми можно связаться по вопросам данного клиента. Например ФИО матери и телефон, ФИО отца и телефон
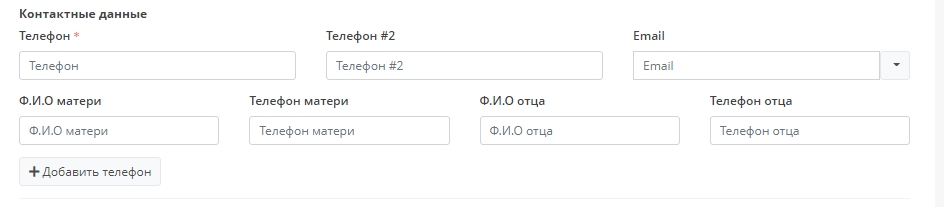
Далее, в поле фактический адрес (адрес проживания) и адрес регистрации выбрать страну, регион, город, улицу, дом, корпус, квартиру, индекс, подъезд, код домофона. Данные с фактического адреса проживания можно копировать в адрес по прописке и наоборот.
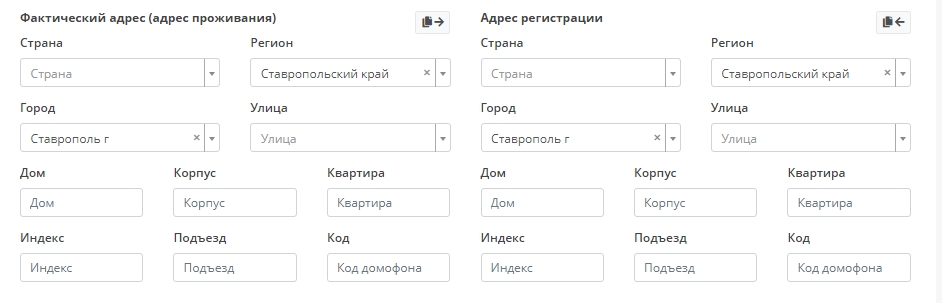
В поле Дополнительно есть возможность указать дополнительные данные клиента. В поле Важная информация можно добавить важную информацию по данному клиенту. А в поле Дополнительная информация можно указать любую дополнительную информацию по данному клиенту. Далее указать семейное положение, занятость, должность, образование, место работы, рабочий телефон, рабочий адрес и нажать кнопку сохранить.
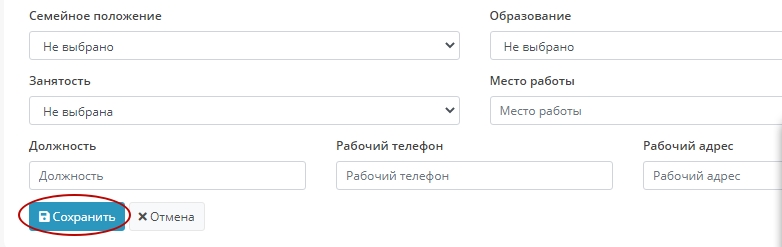
Функция Записать клиента позволяет записать клиента к необходимому специалисту на определенное время.
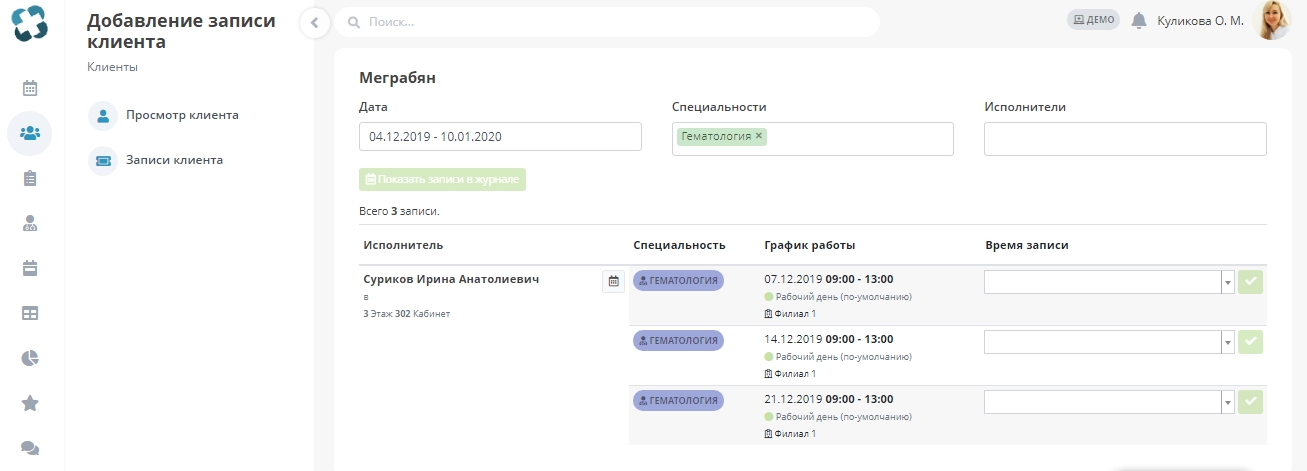
В разделе Записать клиента можно выбрать необходимую дату записи, cпециальность и исполнителя
После вывода необходимой информации на экран, в поле исполнитель доступна функция перейти к выбранному исполнителю в Журнале записи.
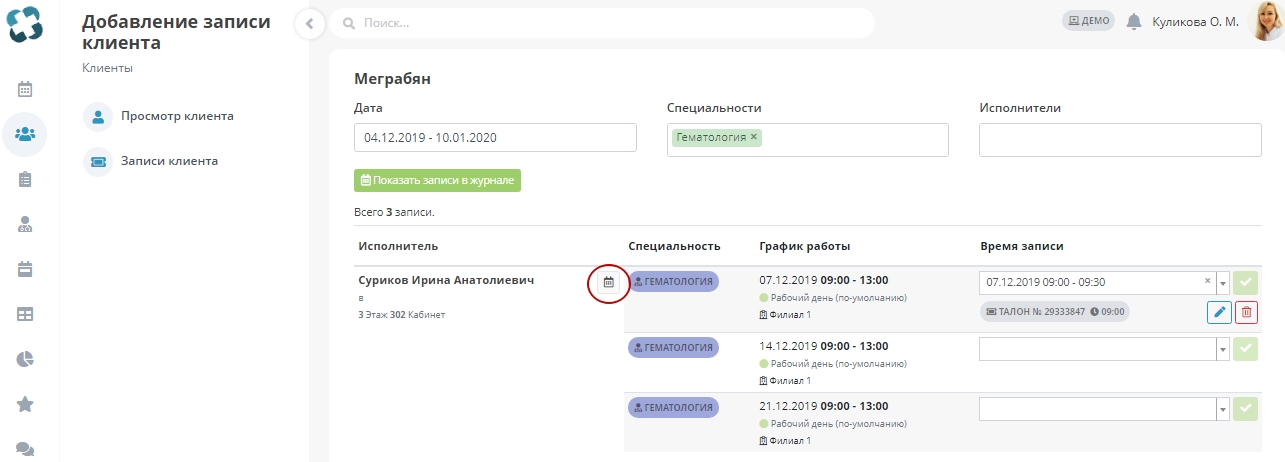
На экране отобразится информация Журнала записи клиента к выбранному специалисту.
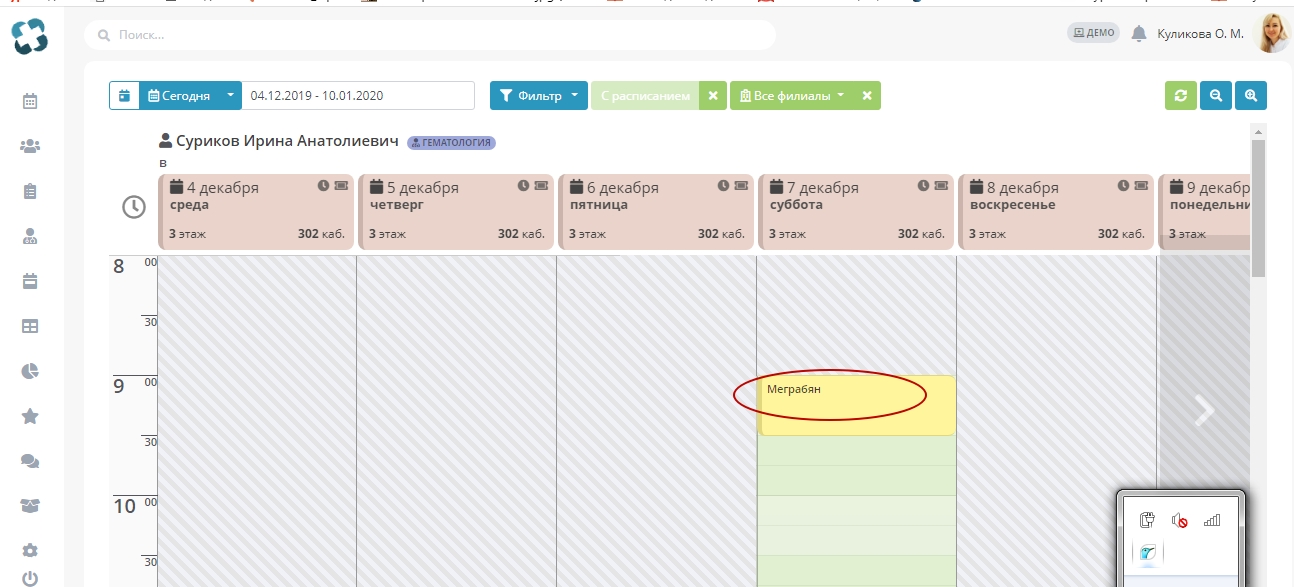
Далее можно выбрать свободное время для записи и нажать кнопку создать запись
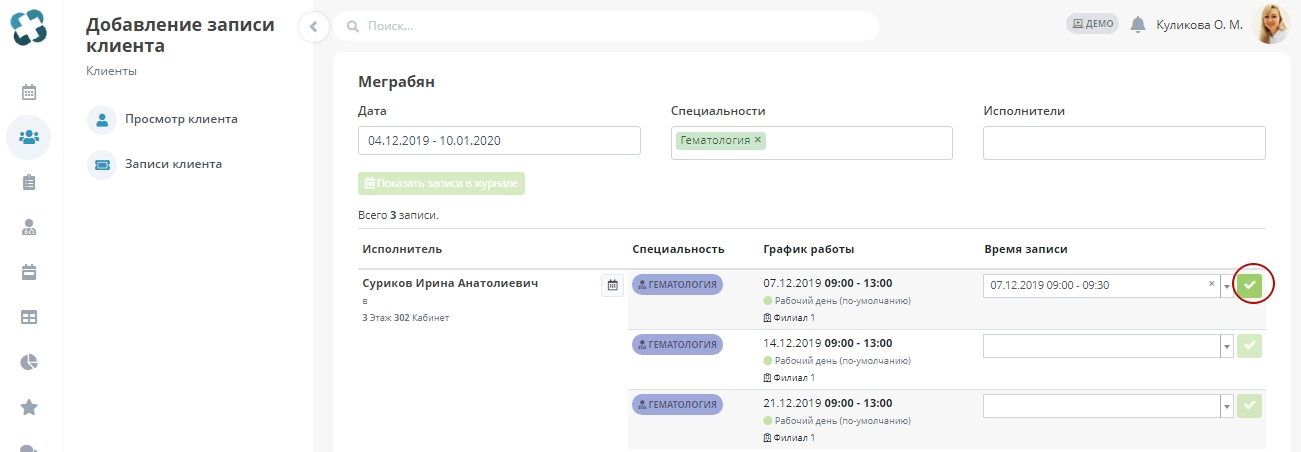
После того, как запись будет создана, для отображения информации о записи клиента в журнале, можно нажать кнопку Показать записи в журнале
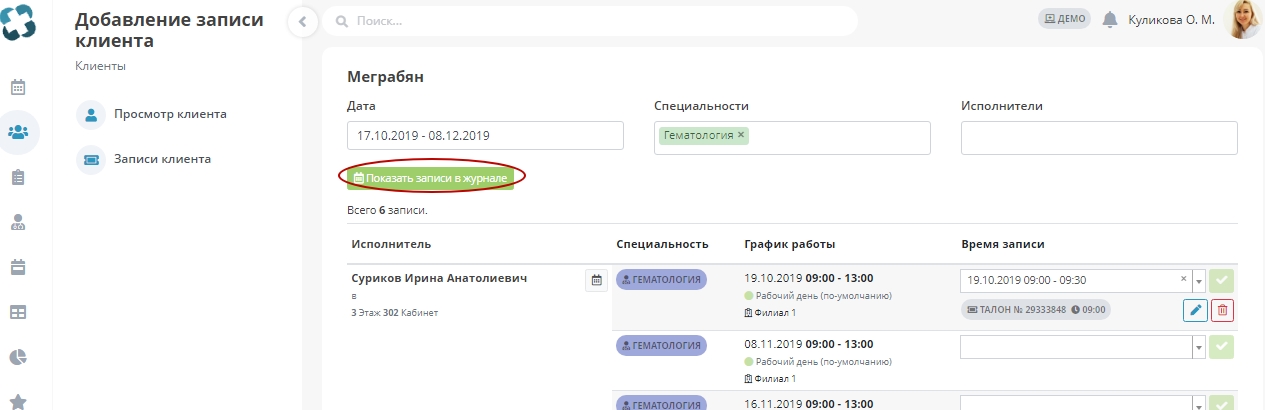
Подробнее как записать клиента к специалисту рассмотрено в статье: [Как добавить клиента в журнал записи]
После создания записи доступны функции редактирования или удаления услуги.
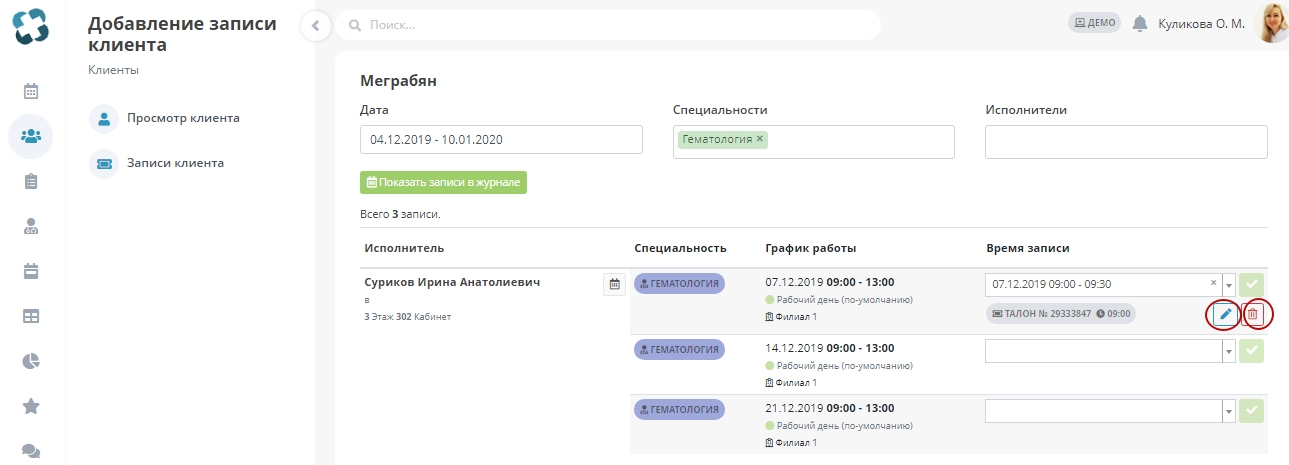
Для редактирования услуги нажмите на кнопку Редактировать услугу. Далее выберите услугу из списка, вид услуги, можно увеличить или уменьшить количество услуг. Также, можно удалить выбранную услугу и нажать Закрыть.
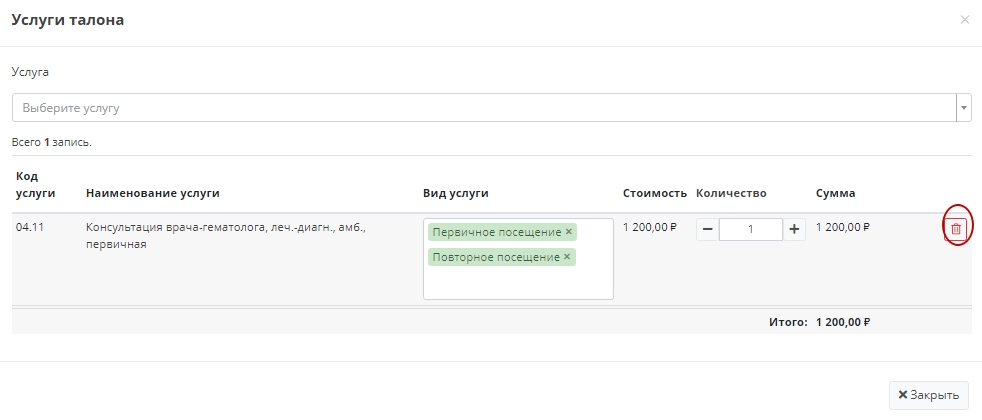
В разделе Записать клиента доступна функции Записи клиента Функция Записи клиента позволяет посмотреть историю записей, а также запланированные записи клиента. Для того, чтобы сформировать договор по оказываемой услуге, необходимо поставить галочку в поле номер счета и нажать кнопку Оформить договор.
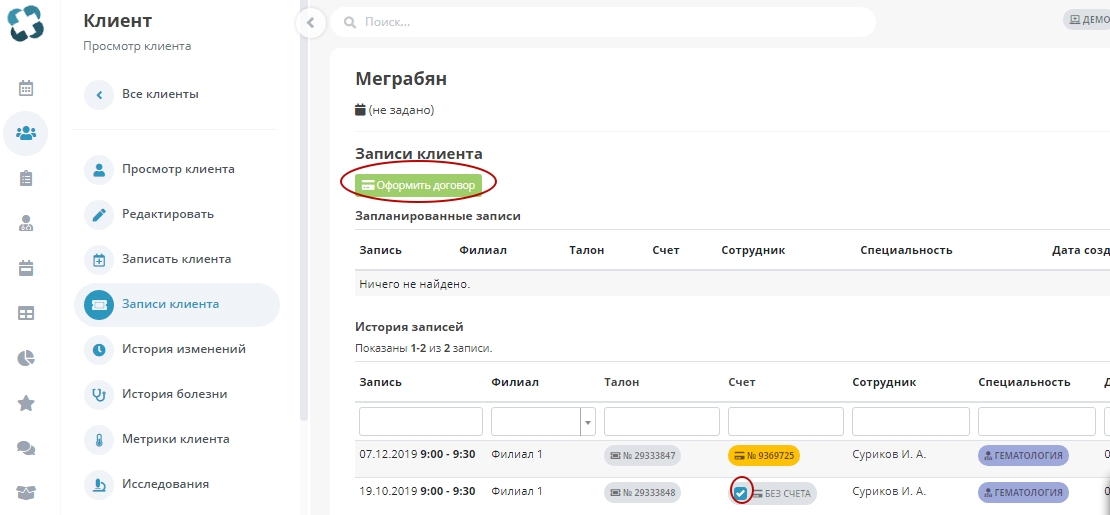
Для оформления договора с клиентом, необходимо заполнить счет на оплату
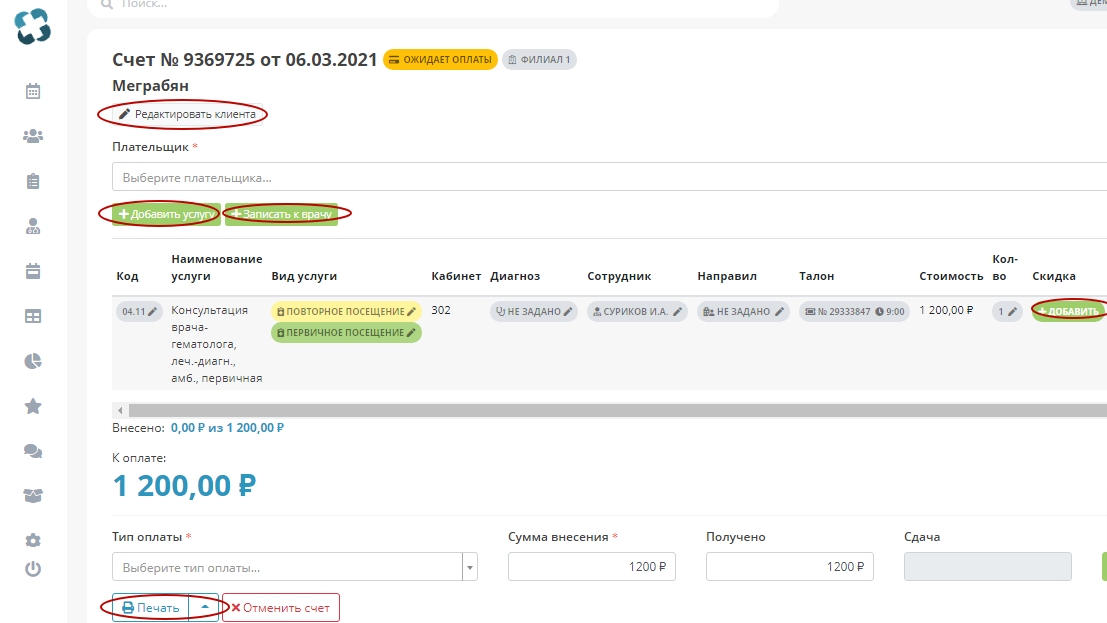
Для того, чтобы заполнить счет на оплату, необходимо:
- Выбрать плательщика (поле обязательно для заполнения), при необходимости редактирования данных плательщика, можно нажать кнопку редактировать плательщика.
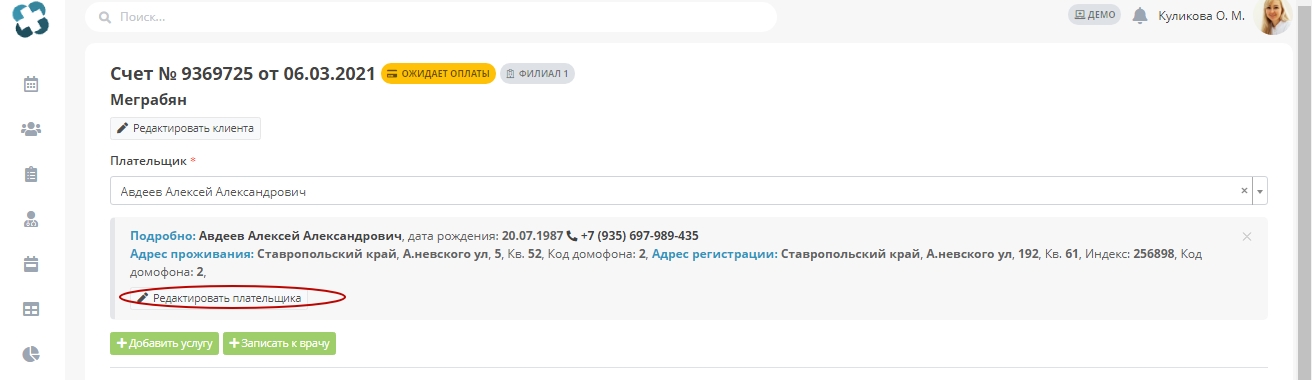
- При необходимости редактировать данные клиента, нажать на кнопку редактировать клиента.
- При необходимости добавить услуги, нажать на кнопку Добавить услугу.Подробнее о добавлении услуг описано в статье: Как добавить услугу
- При необходимости записать к врачу, нажать на кнопку Записать к врачу Подробнее о том, как записать клиента к врачу описано в статье: Как записать клиента к врачу
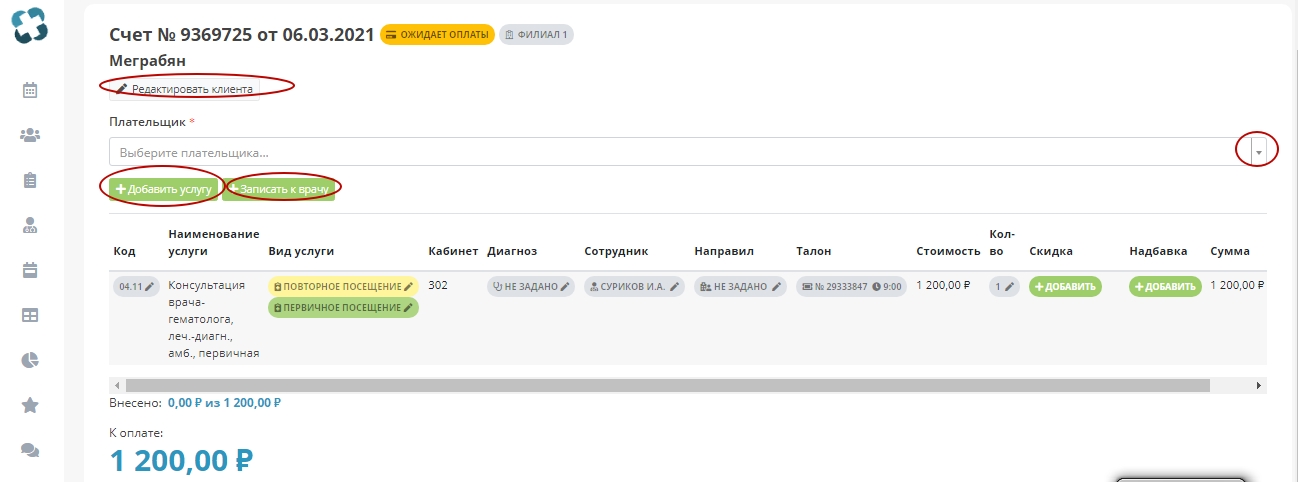
Далее, для редактирования счета, доступны поля:
код
наименование услуги
вид услуги
кабинет
диагноз
сотрудник
направил
талон
стоимость
количество
скидка
надбавка
сумма
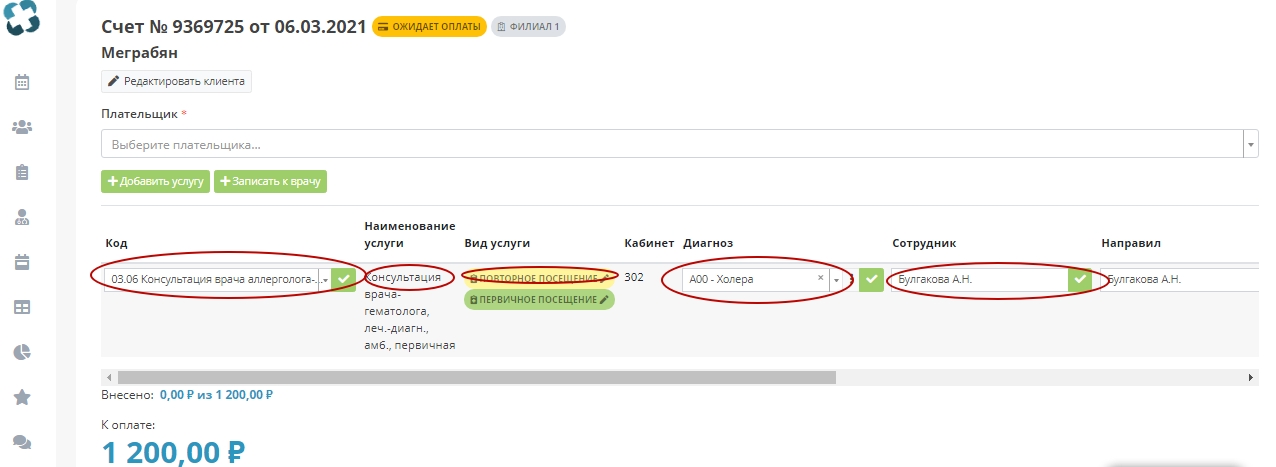
После редактирования данных полей, необходимо выбрать тип оплаты (поле обязательно для заполнения), cумма внесения (поле обязательно для заполнения), получено, сдача и нажать кнопку Произвести оплату
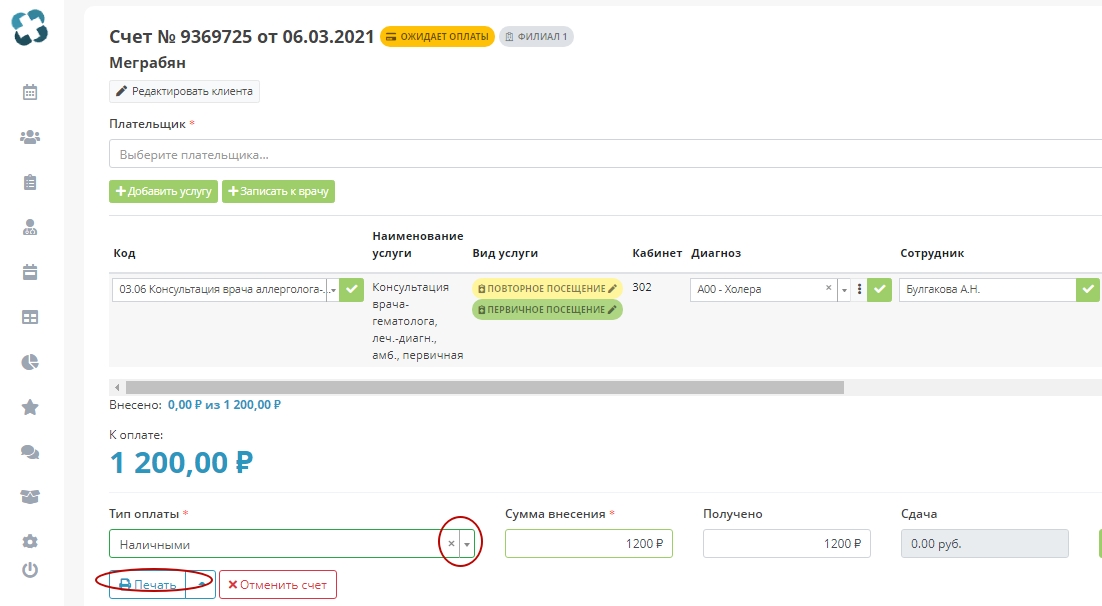
После заполнения и редактирования необходимых данных счета на оплату, нажмите на стрелочку справа от кнопки Печать и выберите необходимую форму для печати документа. Для печати выбранного документа, нажмите на кнопку Печать Для отмены оплаты счета, нажмите на кнопку Отмена.
Посмотреть историю последних действий пользователя, доступно во кладке История изменений.
Вкладка История изменений меню Возможности→Объединение элементов→ Просмотр системы Киберсофт.Здоровье предназначена для фиксирования и хранения истории последних действий пользователя.
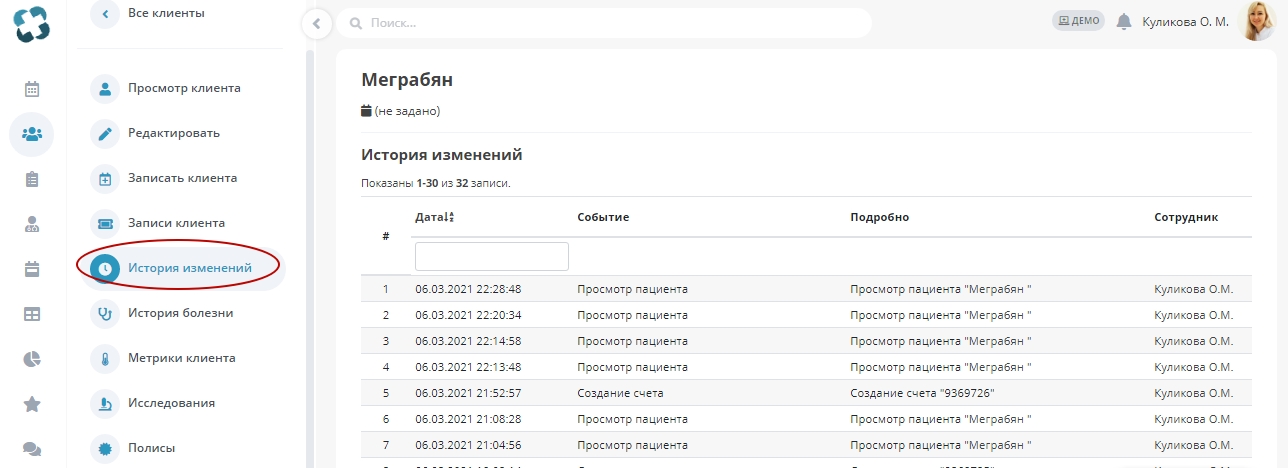
Модуль содержит календарь, в поле которого можно выбрать необходимую дату события и нажать кнопку Применить
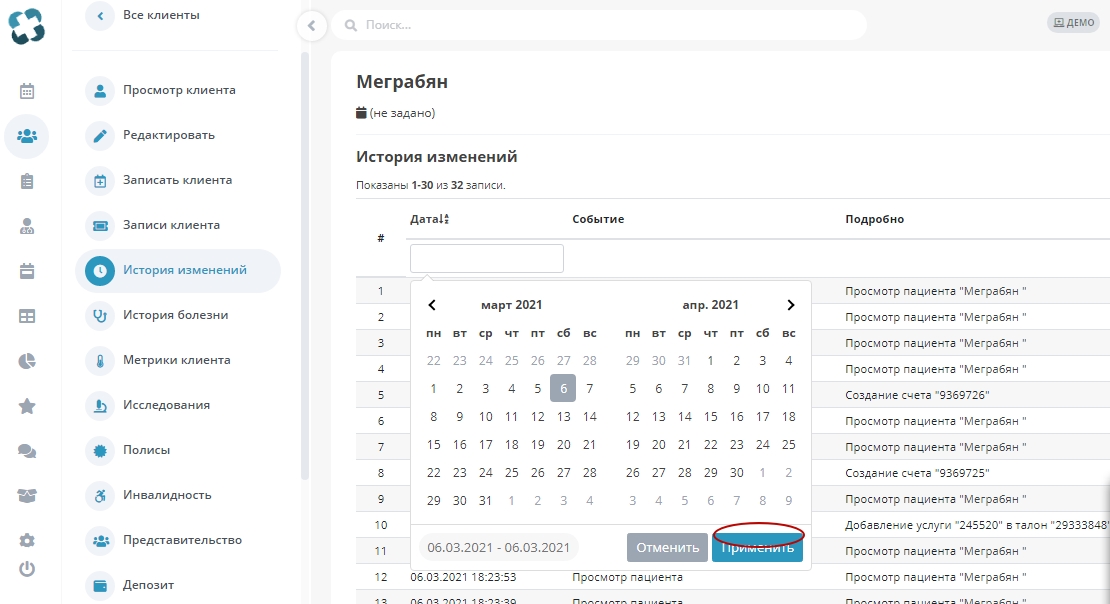
Вкладка История болезни модуля Просмотр клиента предназначена для просмотра и редактирования записей осмотра пациента.
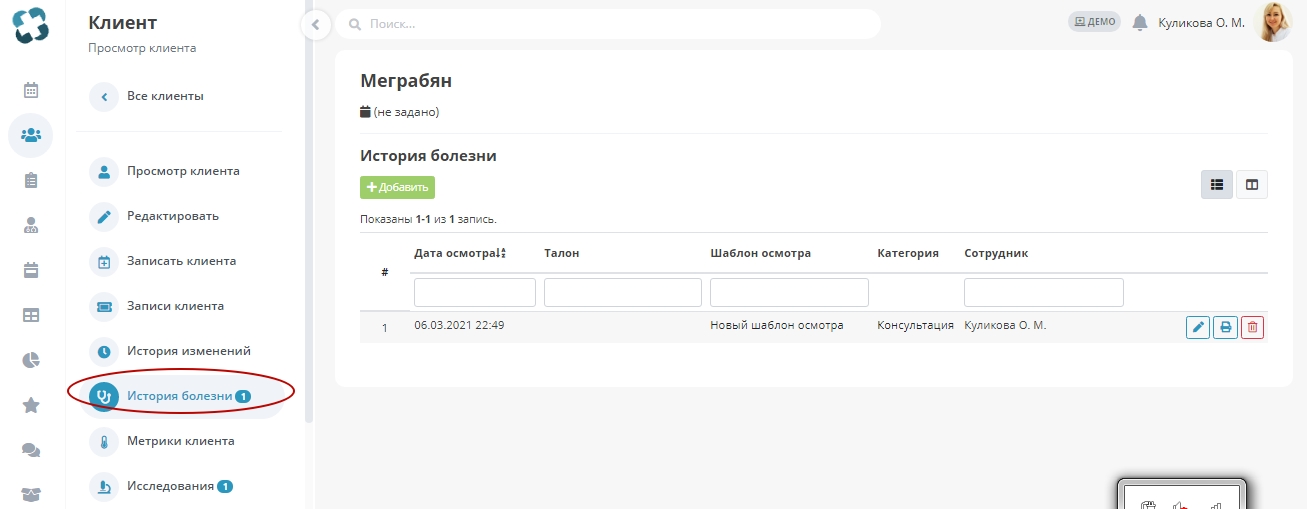
Поиск осмотра пациента производится по дате осмотра, талону, шаблону осмотра, cотруднику проводившему осмотр.
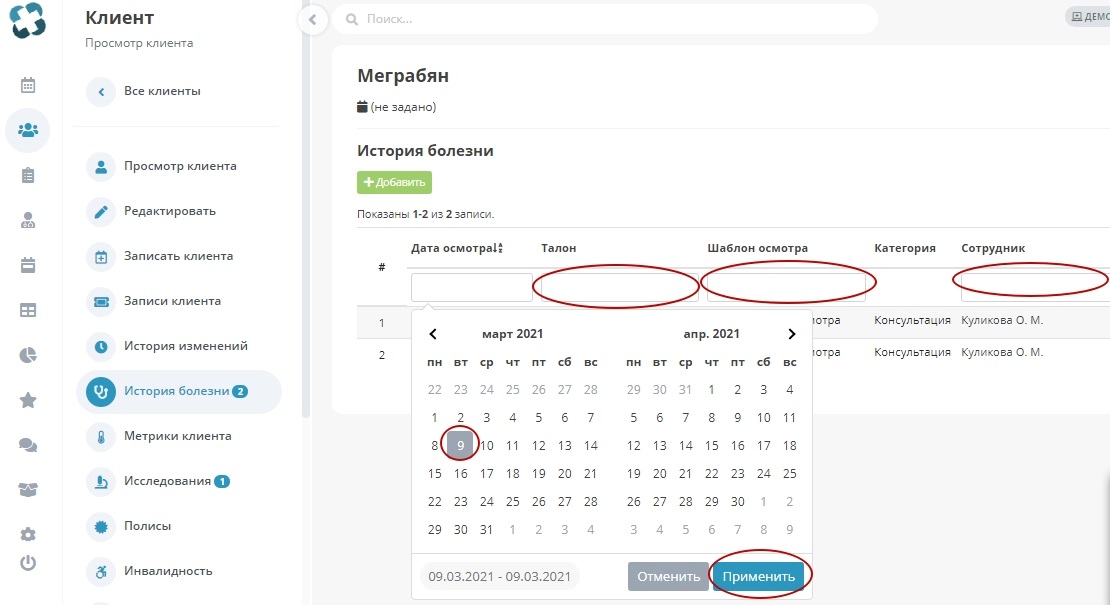
Для изменения записей осмотра, нажмите на кнопку редактировать осмотр
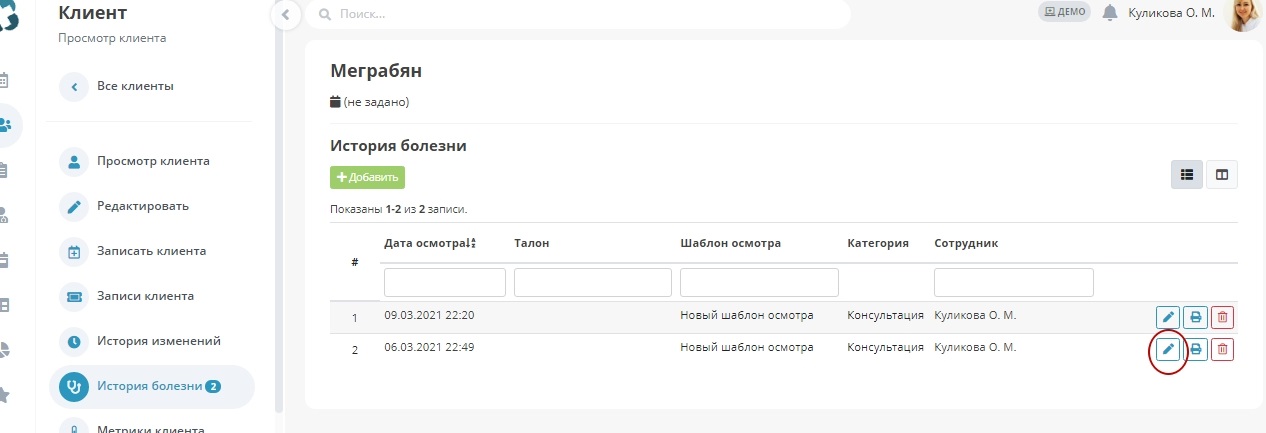
Для редактирования, будут доступны следующие поля осмотра:
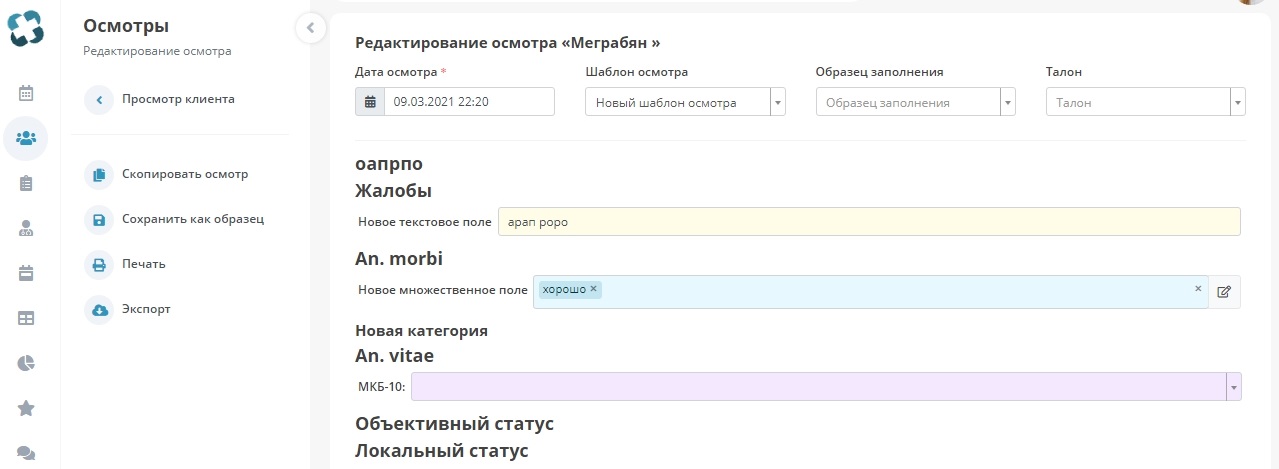
дата; Шаблон осмотра; образец заполнения; талон. В поле жалобы: описать жалобы пациента, выбрать диагноз по МКБ-10, указать рекомендации и анализы пациента и нажать сохранить.
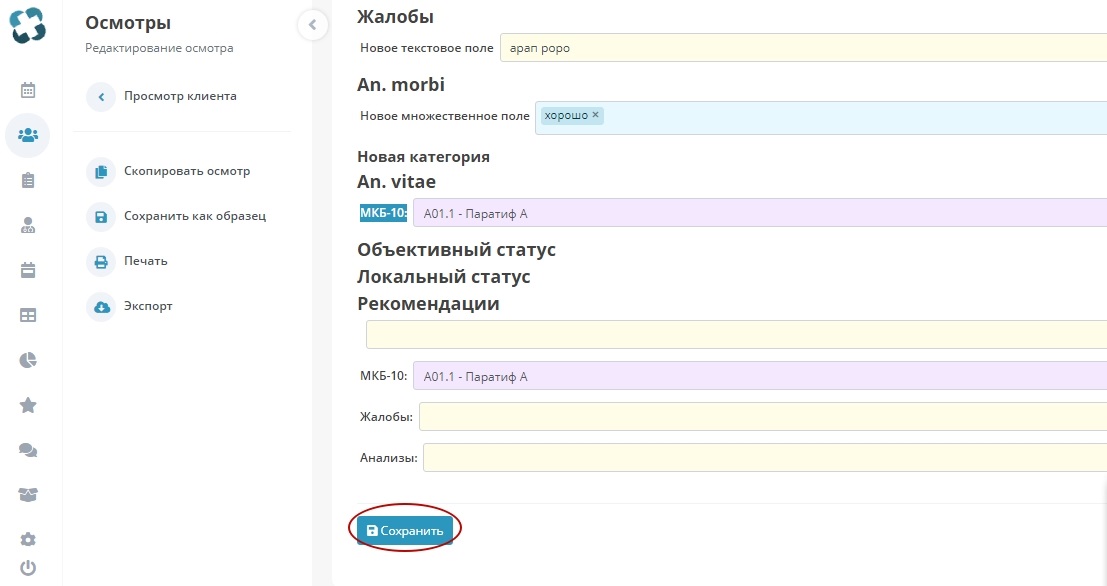
Рассмотрим подробнее меню Просмотр клиента
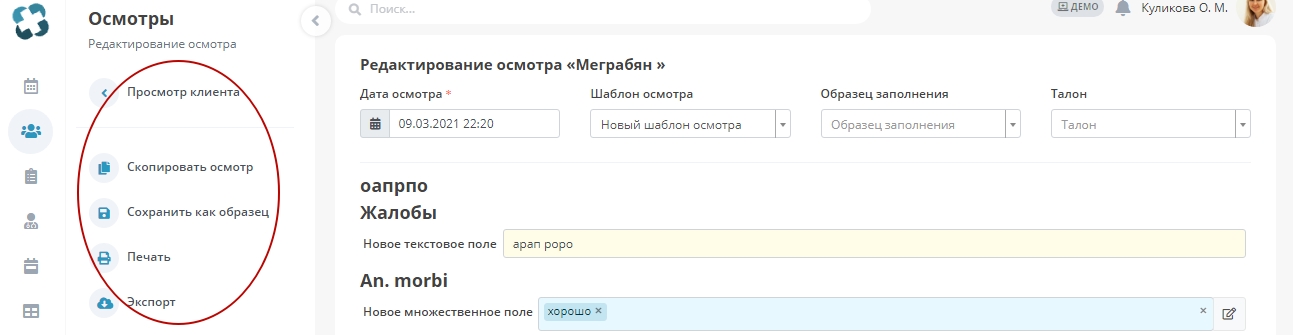
Доступны вкладки:
- Cкопировать осмотр
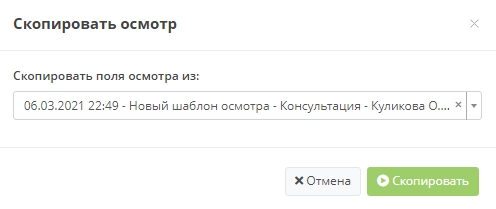
- Сохранить как образец
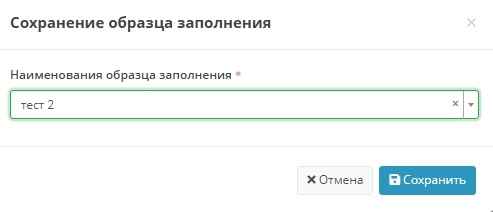
- Печать
- Экспорт.
Вкладка Метрики клиента модуля Просмотр клиента→Объединение клиентов позволяет просматривать, добавлять и редактировать параметры клиента.
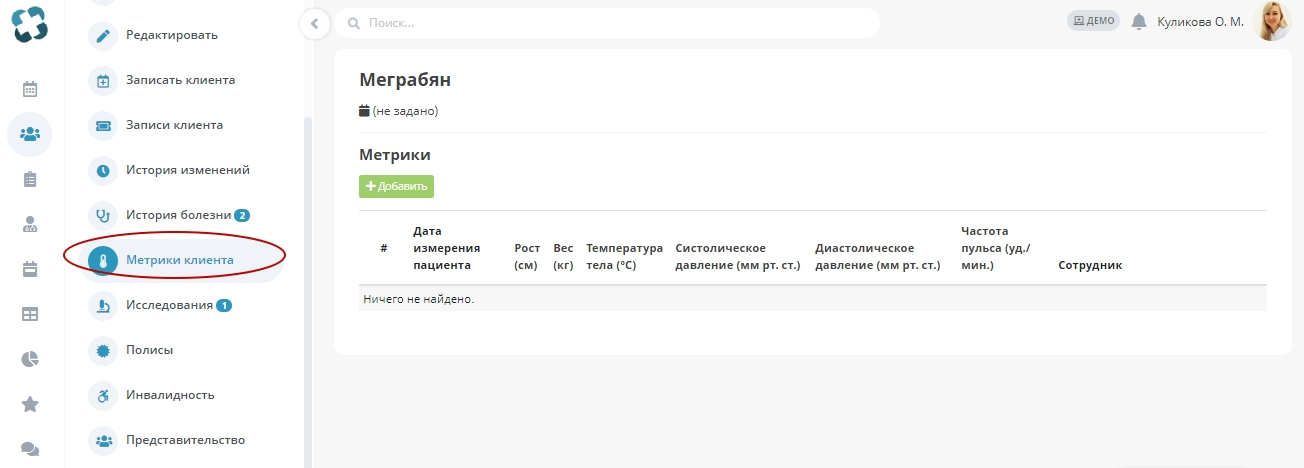
Для добавления новой метрики клиента, нажмите кнопку Добавить
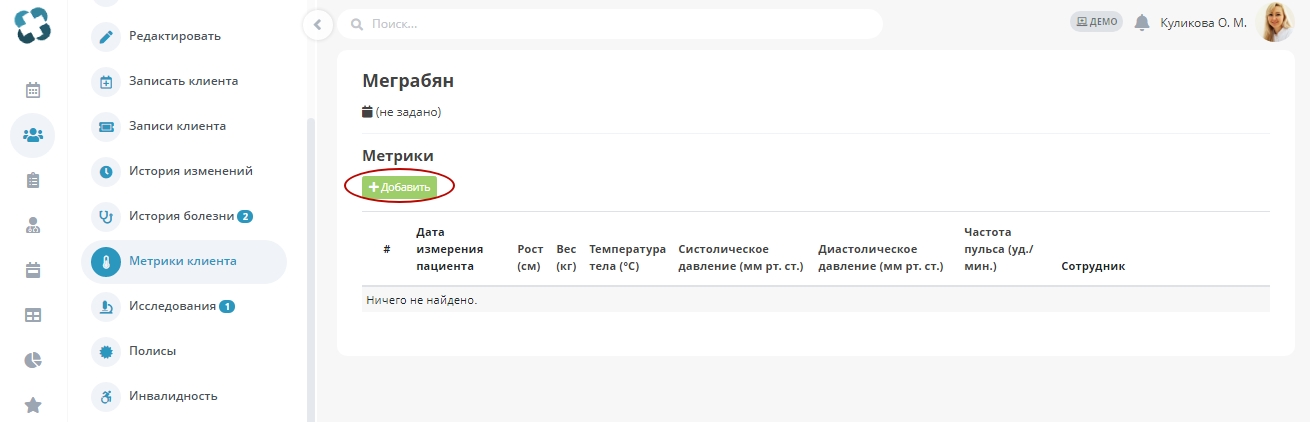
Далее, необходимо выбрать дату измерения пациента; указать рост (см); вес (кг); температуру тела (°C); систолическое давление (мм рт. ст.); диастолическое давление (мм рт. ст.); частота пульса (уд./мин.) и нажать кнопку Сохранить.
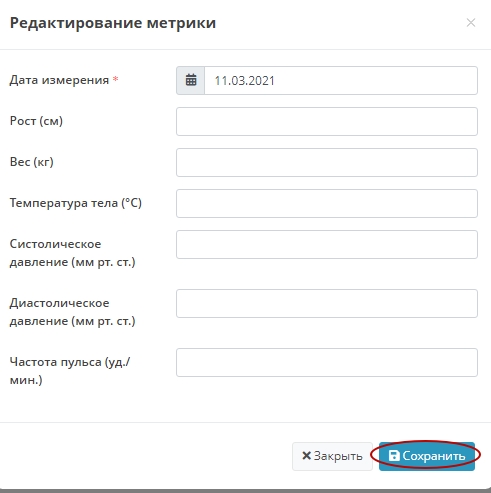
Вкладка Исследования модуля Просмотр→Объединение клиентов позволяет просматривать, добавлять и редактировать исследования клиента.
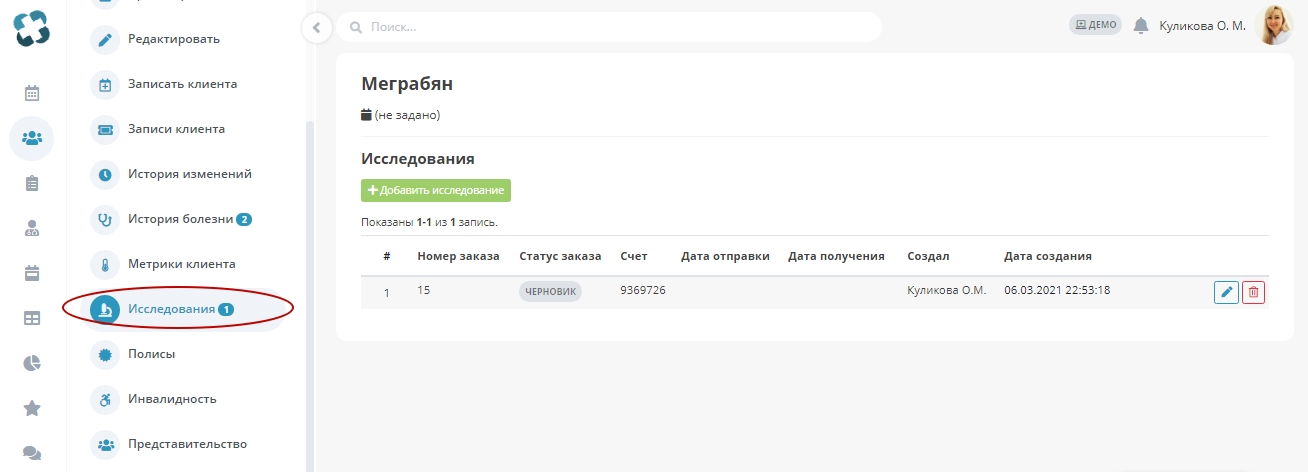
Для добавления нового заказа на исследование, нажмите на кнопку Добавить исследование
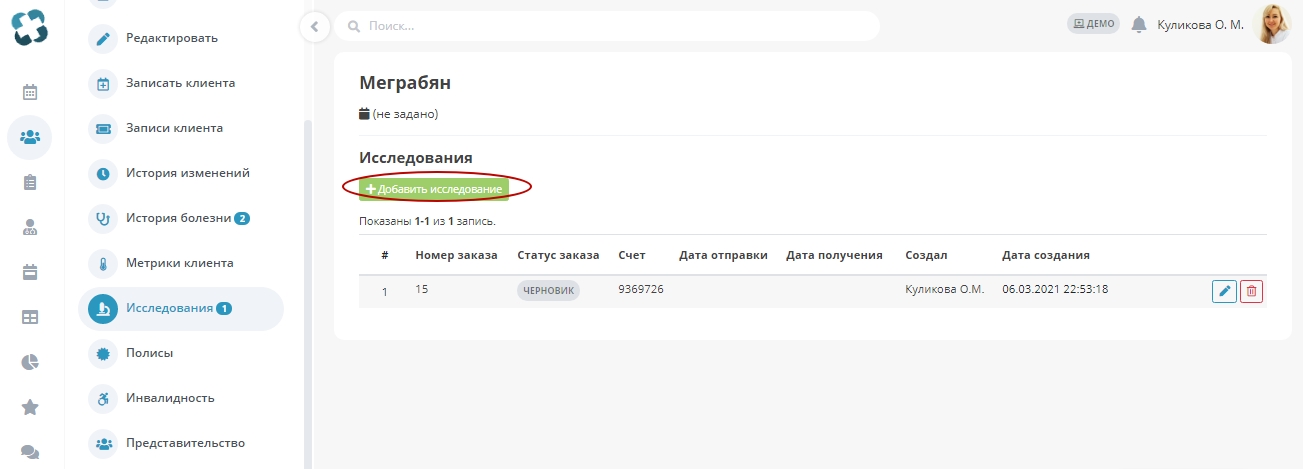
Далее, необходимо заполнить следующие поля:
- выбрать счет;
- выбрать клиента;
- выбрать сотрудника, направившего на исследование;
- указать комментарий к заказу и нажать Добавить исследование
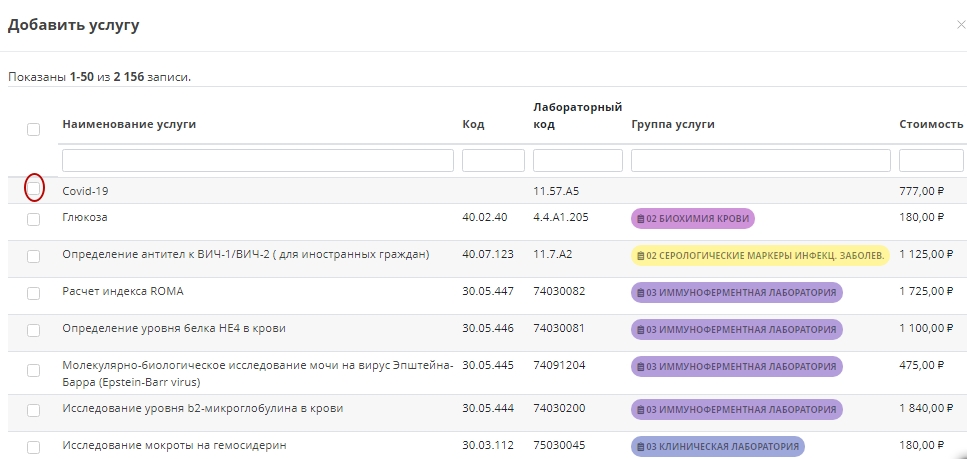
и поставить галочку напротив выбранной услуги и нажать Добавить.
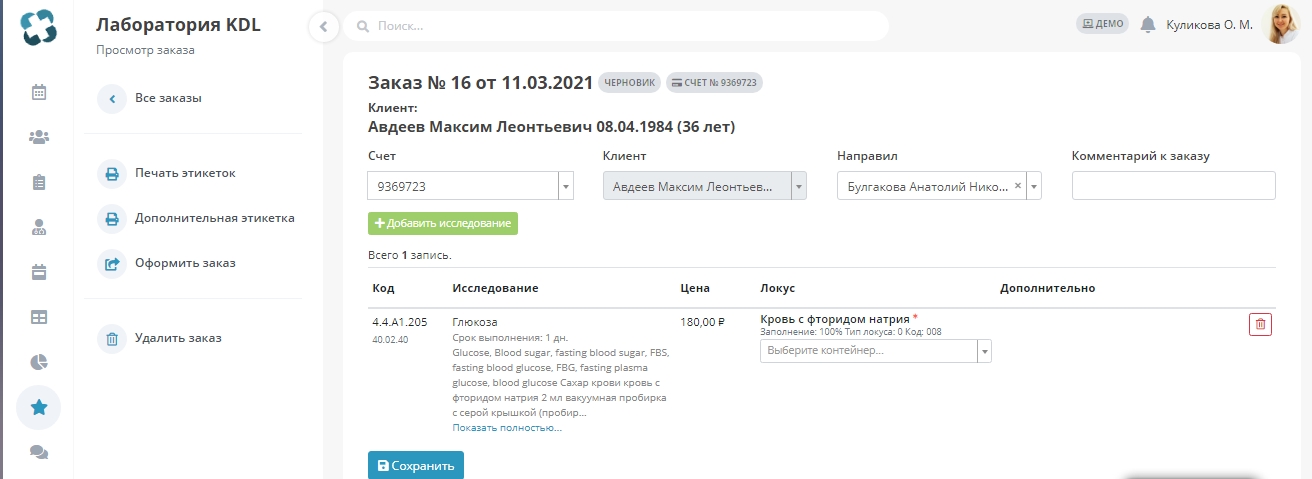
При необходимости, можно распечатать этикетку, дополнительную этикетку и нажать Оформить заказ.
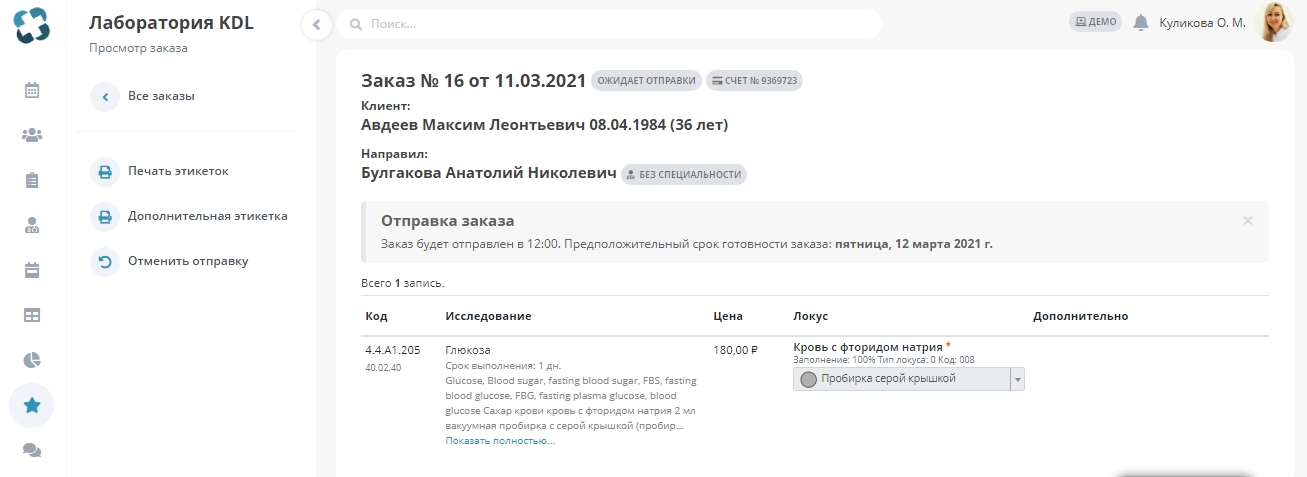
При необходимости, можно Отменить отправку или Удалить заказ.
Вкладка Полисы модуля Просмотр→Объединение клиентов позволяет добавлять и редактировать полисы пациентов.
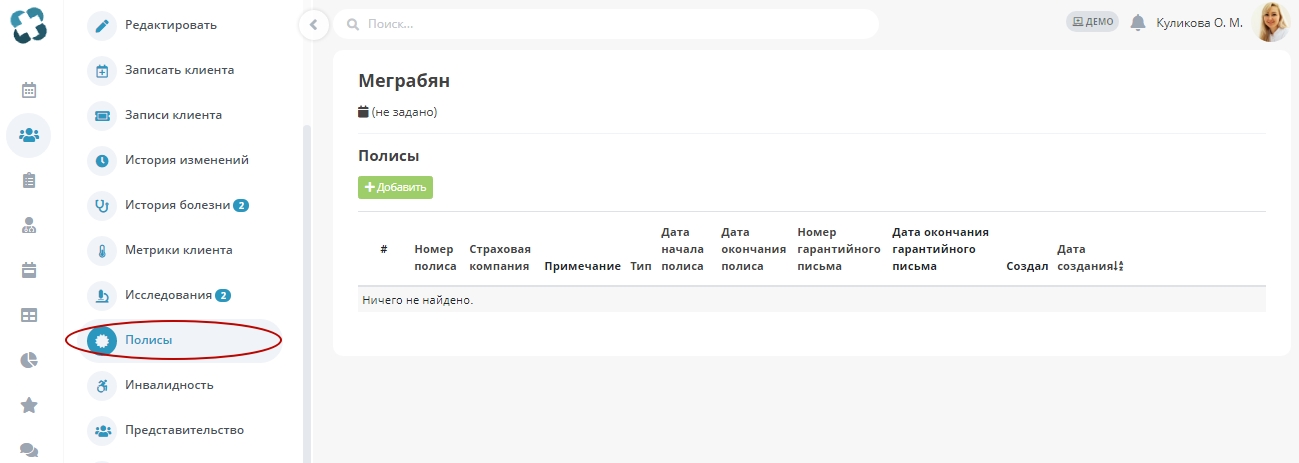
Для добавления нового полиса пациента, нажмите на кнопку Добавить
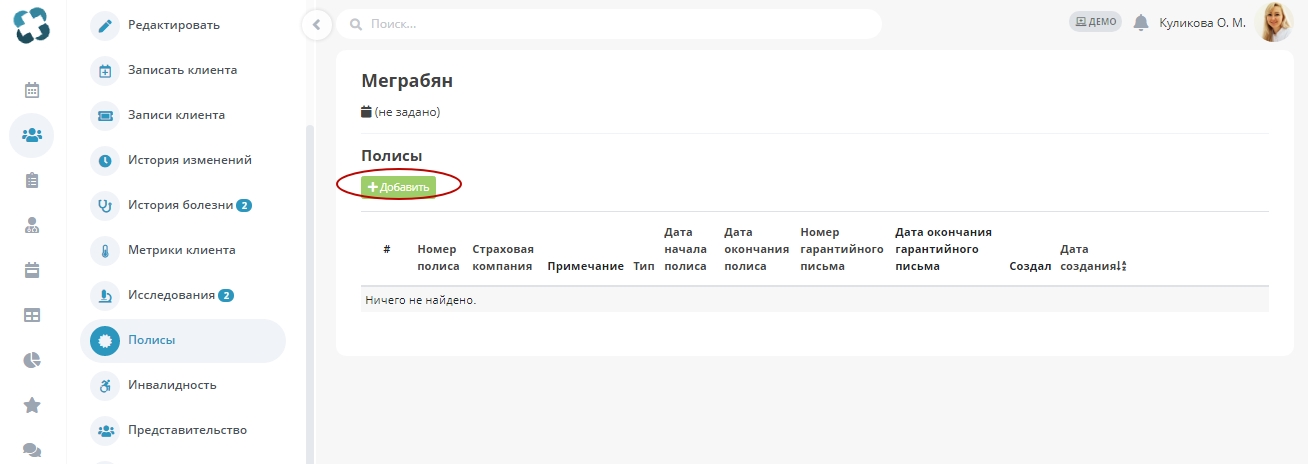
Для редактирования, будут доступны следующие поля:
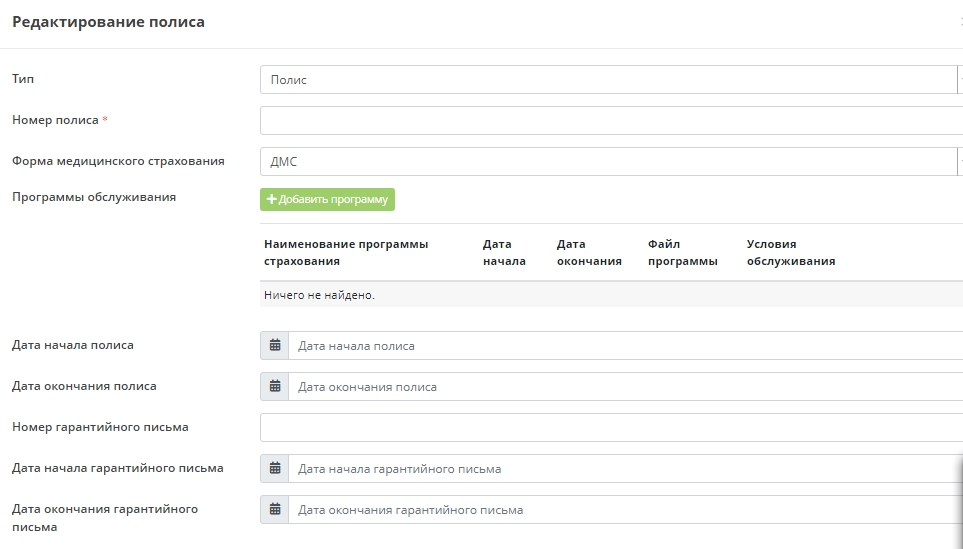
- тип полиса (выбрать: полис, гарантийное письмо или договор);
- номер полиса (поле обязательно для заполнения);
- Форма медицинского страхования (ОМС,ДМС); Далее, необходимо нажать кнопку Добавить программу:выбрать программу обслуживания и страховую компанию и нажать Добавить.
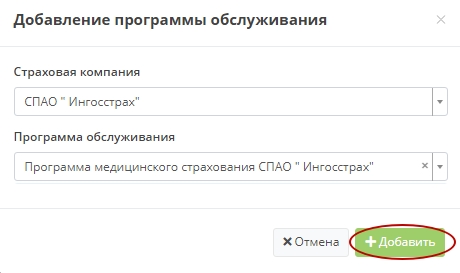
Далее, выбрать дату начала и окончания полиса, номер гарантийного письма, дату начала и окончания гарантийного письма. При необходимости, заполнить поле примечание и нажать Загрузить файл. Далее, нажать кнопку Сохранить.
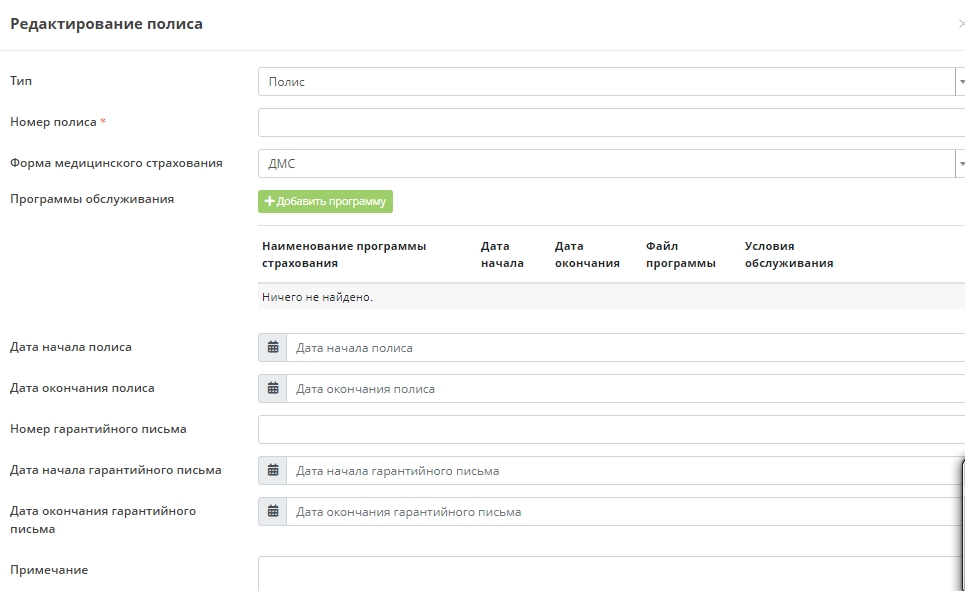
Вкладка Инвалидность модуля Просмотр→Объединение клиентов , позволяет просматривать, добавлять и редактировать инвалидность пациента.
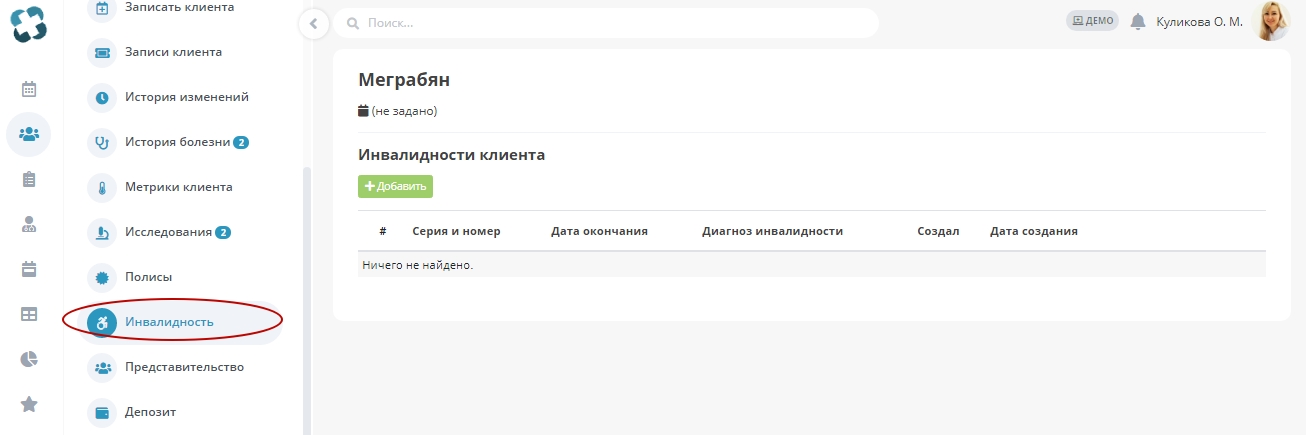
Для добавления инвалидности пациента, нажмите на кнопку Добавить
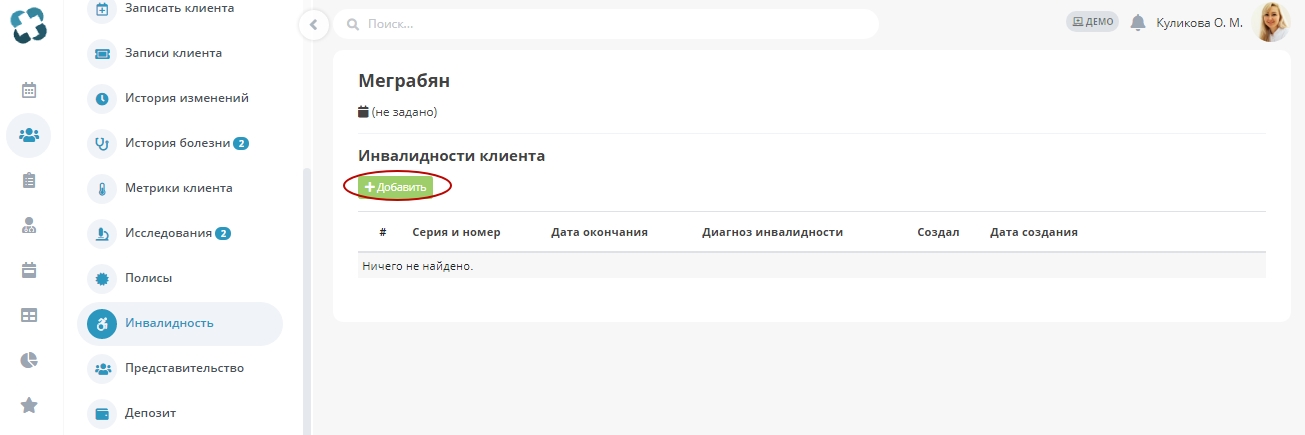
Далее, заполните предлагаемые поля:
- серия и номер (поле обязательно для заполнения); Если инвалидность бессрочная, то поставить галочку бессрочная Если инвалидность имеет срок окончания, то выбрать дату окончания инвалидности;
- выбрать вид инвалидности (поле обязательно для заполнения): инвалид 1,2,3 групп, инвалид-ребенок,инвалид-детства, другое, установлена впервые в жизни.
- выбрать диагноз инвалидности в соответствии с международной классификацией болезней МКБ-10 и нажать Сохранить.
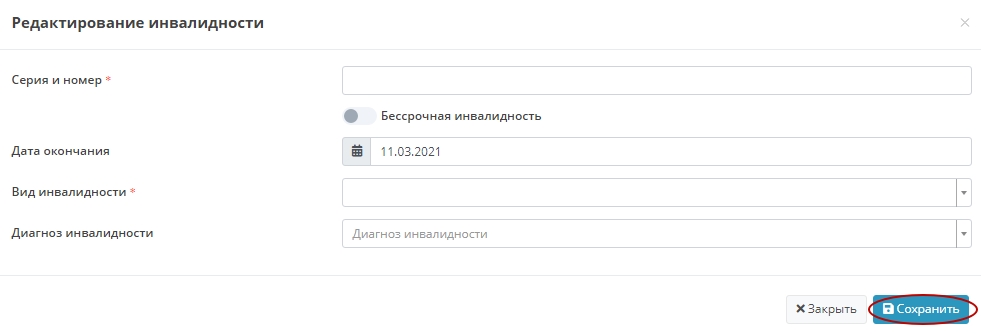
Вкладка Представительство модуля Просмотр→Объединение клиентов, позволяет просматривать, добавлять и редактировать представителей клиента.
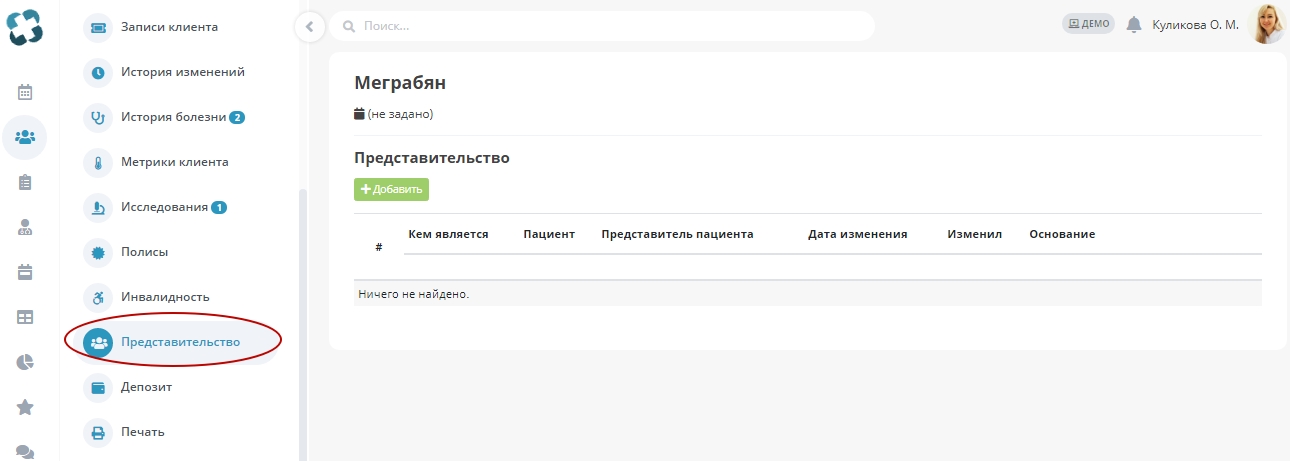
Для добавления нового представителя клиента, нажмите кнопку Добавить
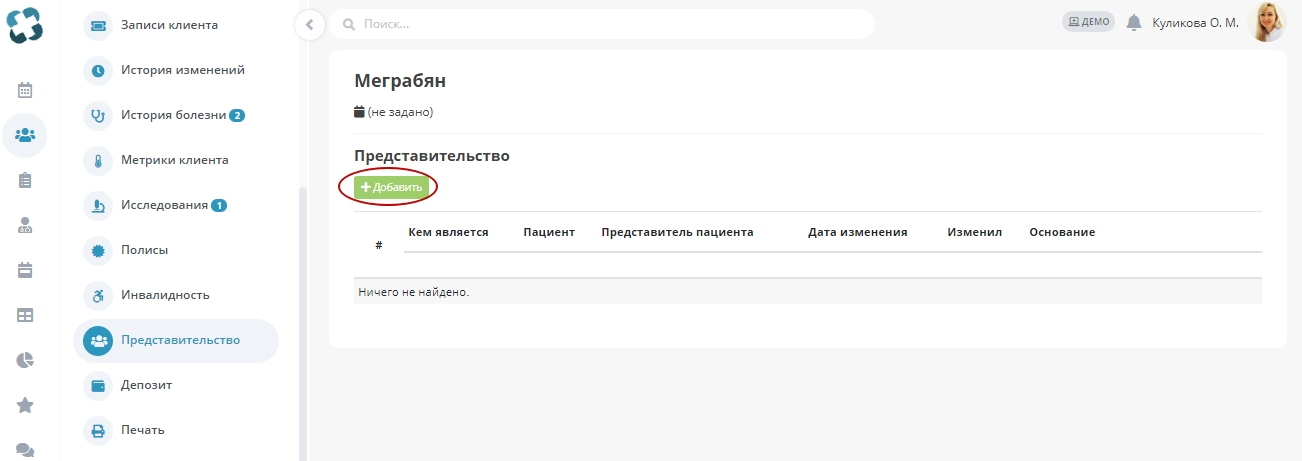
Далее, необходимо заполнить предлагаемые поля:
- Пациент (выбрать ФИО пациента);
- Кем является пациенту; Далее, нажать кнопку Загрузить файл для основания представительства и нажать кнопку Сохранить.
Вкладка Депозит модуля Просмотр элемента, позволяет пополнить счет клиента.
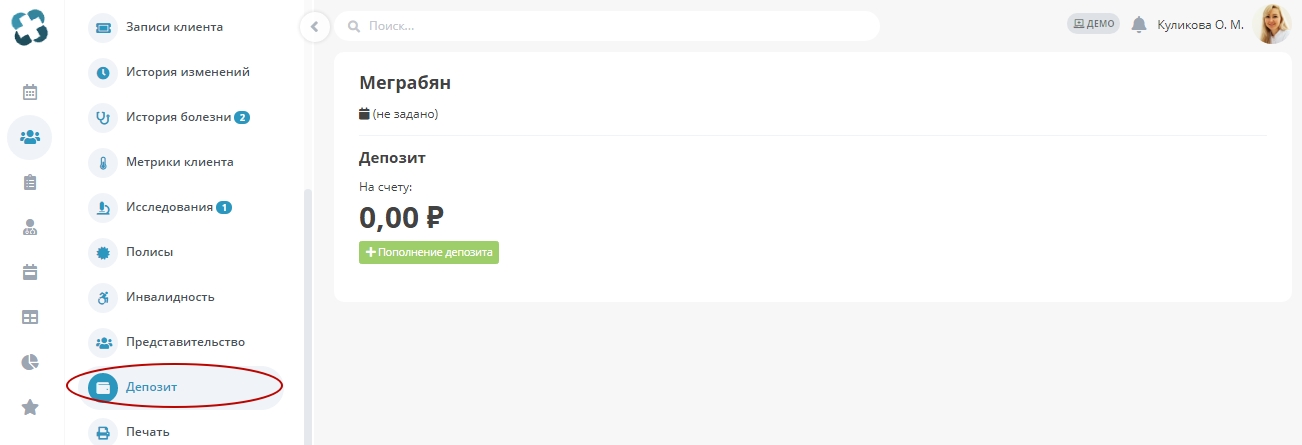
Для пополнения счета клиента, нажмите на кнопку Пополнение депозита
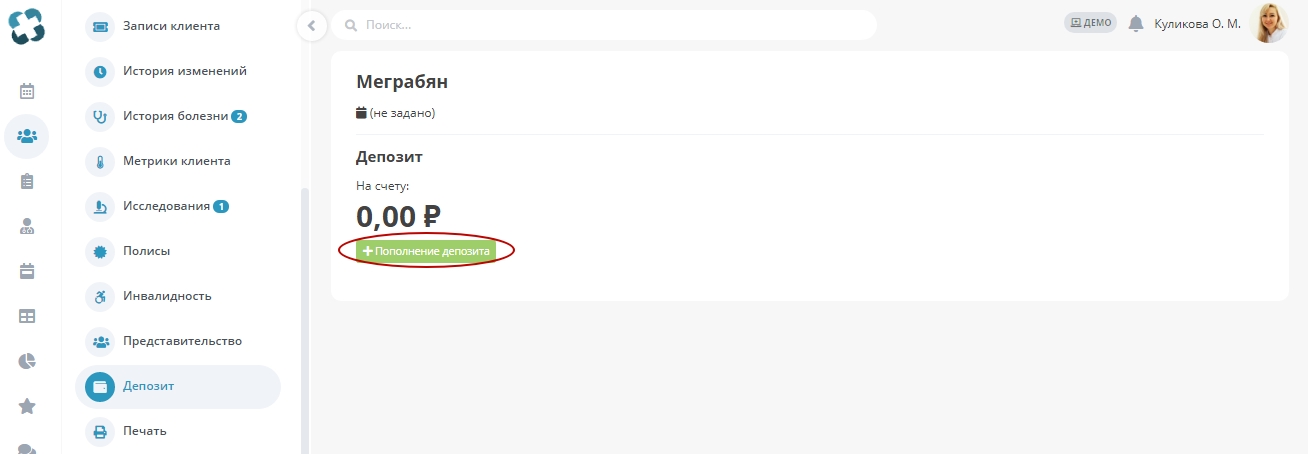
И заполните предлагаемые поля:
- Cумма пополнения и Тип оплаты (данные поля обязательны для заполнения) и нажмите Пополнить депозит
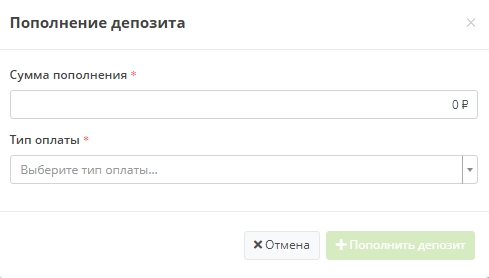
Вкладка Печать модуля Просмотр→Объединение клиентов позволяет распечатать и сохранить документы клиента.
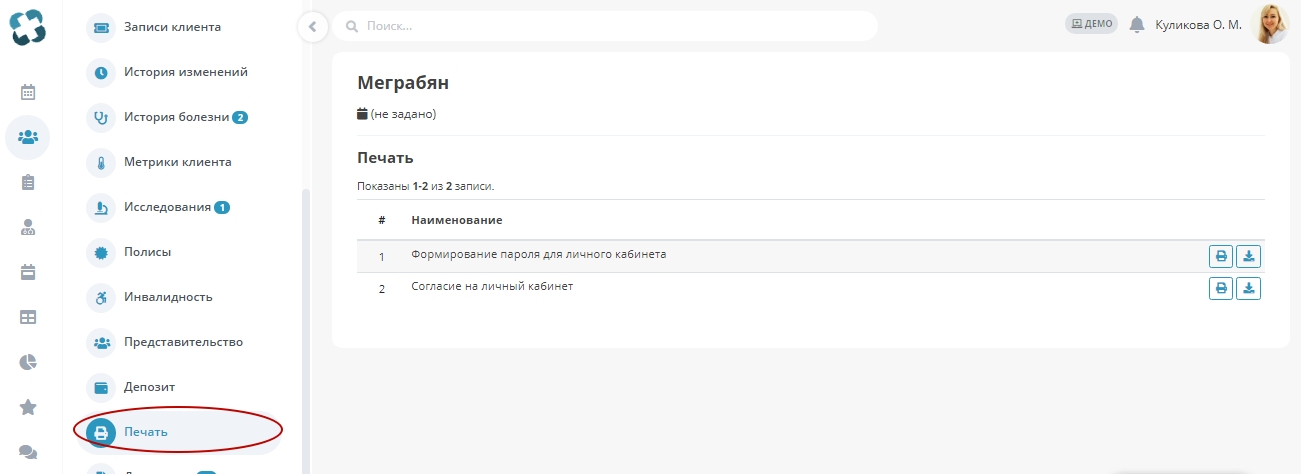
Для печати доступны следующие документы: договор на обслуживание в личном кабинете пациента и логин и пароль для личного кабинета.
Чтобы распечатать или сохранить необходимый документ, нажмите на кнопку Печать и Сохранить
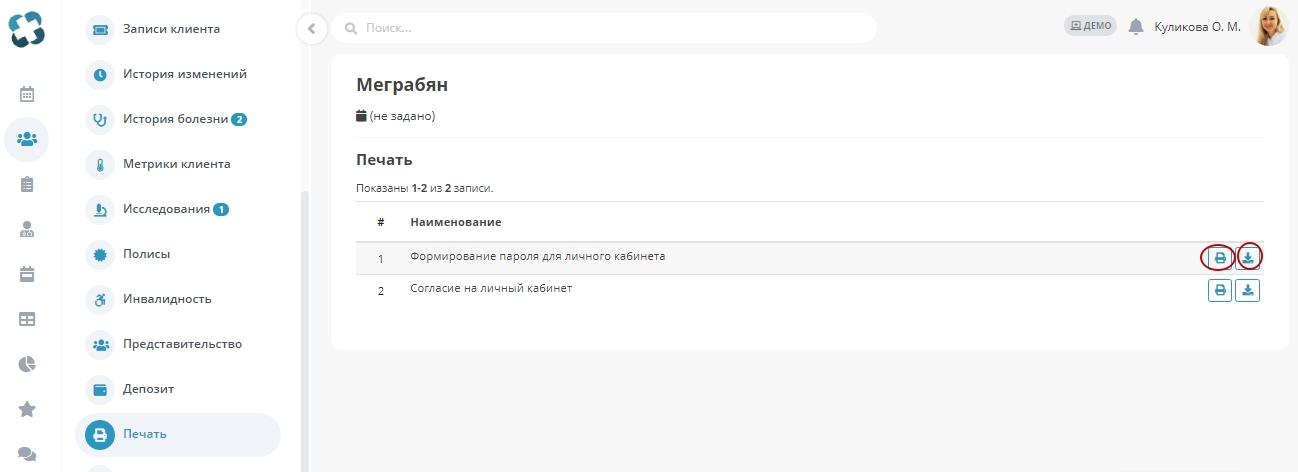
Печать формы логина и пароля для личного кабинета клиента.
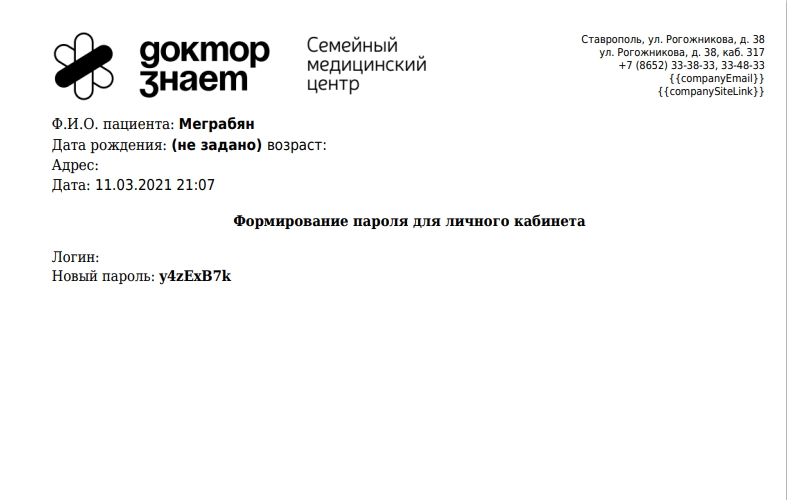
Печать договора на обслуживание в личном кабинете пациента

Вкладка Документы модуля Просмотр позволяет просмотреть, сохранить и распечатать необходимые документы пациента.
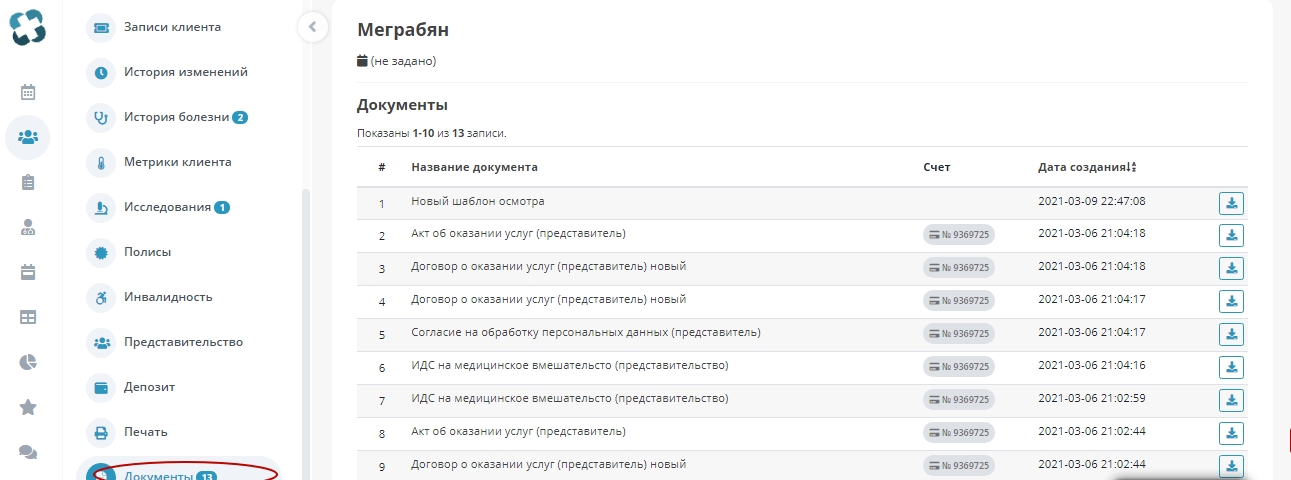
Для загрузки и сохранения необходимого документа, нажмите на кнопку Сохранить документ
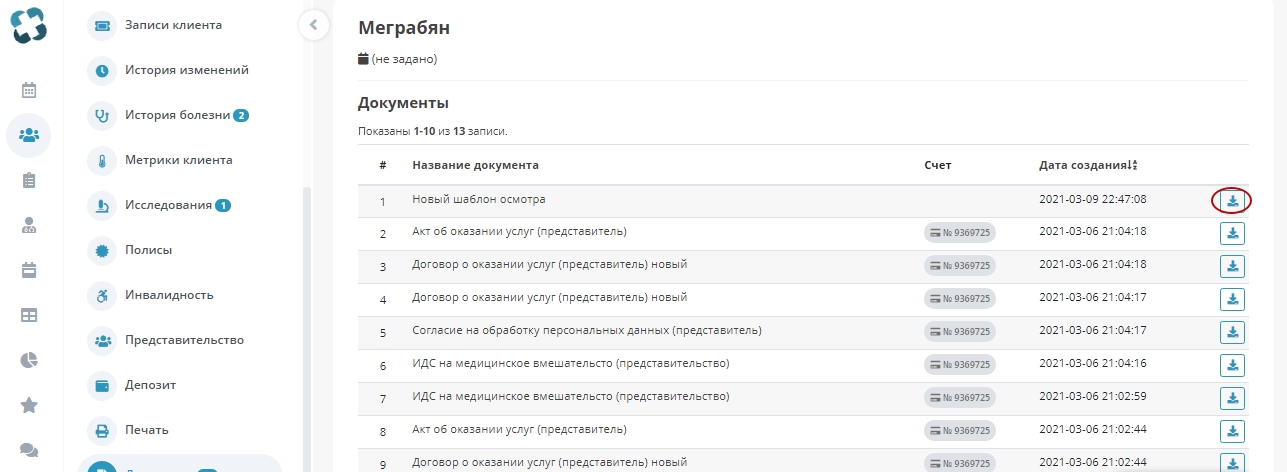
Cохранение документа Акт оказанных услуг
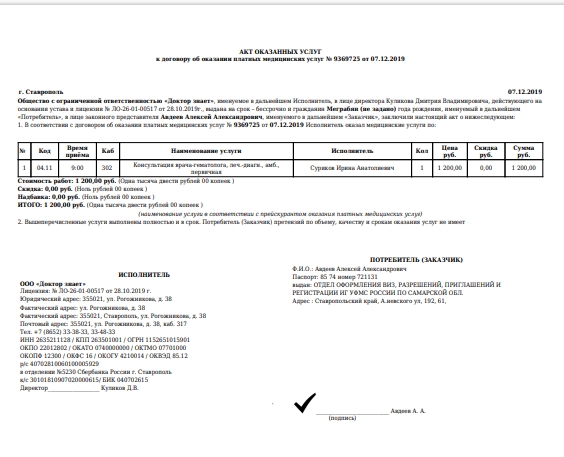
Вкладка Доступ модуля Просмотр→Объединение клиентов, позволяет предоставить доступ к личному кабинету клиенту
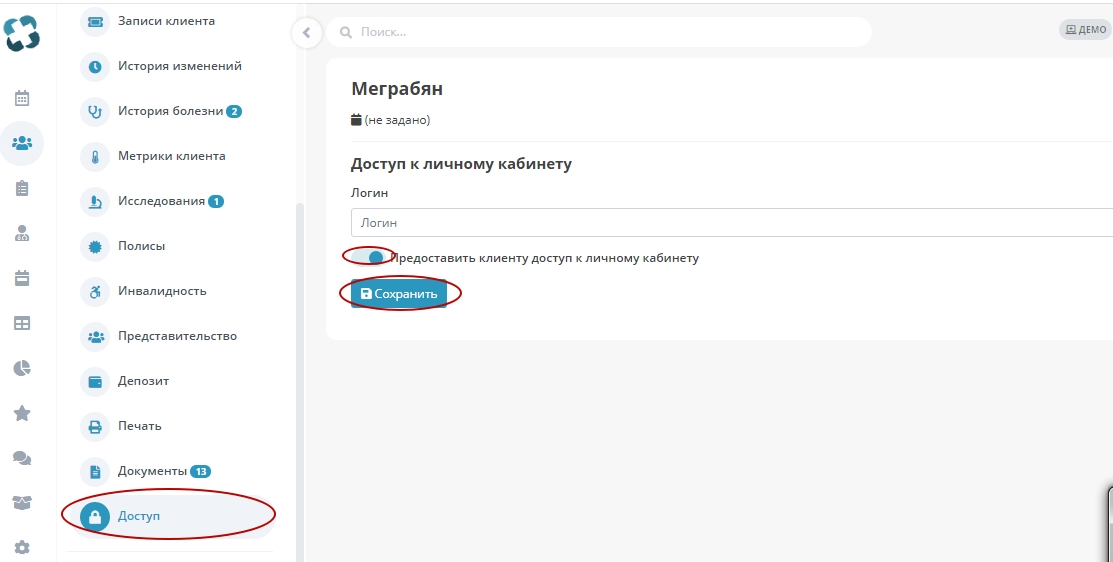
Для предоставления доступа к личному кабинету клиента, необходимо ввести номер телефона клиента, поставить флажок Предоставить доступ к личному кабинету и нажать Сохранить.
Вкладка Удалить клиента позволяет произвести удаление клиента в режиме редактирования.